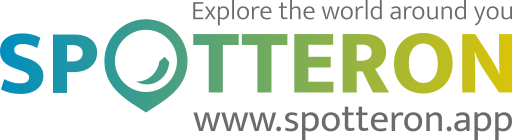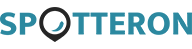Short note: This website is in Beta - we are currently building everything up but you can already find the apps to download and participate! Thank you and stay safe!
Create and Edit a Spot
Adding new entries in the apps on the SPOTTERON platform is easy. Open the "Add Spot" Dialogue: Press the + symbol in the middle below to enter a new spot, and a new dialogue "Enter spot" opens. Select a Category What do you observe? Select the correct category for your observation item.Tip: Depending on the project/app you participate in, there are different questions and information that you can fill in. Not all are mandatory, but the more information you can enter, the better! Don't worry if you don't know everything in the beginning. The community and the project leaders are here to support you, and we help each other out! Take a Picture of your observation! There are two ways you can add a picture to your observation:1) Click on the camera symbol to open the camera on your smartphone. Take a photo. 2) Open the gallery on your smartphone by clicking on the image icon . Choose a photo you took before and upload it to the app. Note: To upload or take a picture with the App, you have to allow it to have access to your phone's camera and photo folder. The App will ask your permission the first time you use it after installing - click "Accept". Look at the location on the map! Above the entry form, you can see the map. There is a crosshair pointing to where you want to locate your entry. You can drag the map to the correct location or use the location symbol beneath the binoculars in the map to jump to your current location when entering your spot using the phone's location services (aka GPS). This may take a few moments, depending on signal strength. Suppose the crosshairs do not automatically jump to your current location when using the location symbol. In that case, you can also search for it via the address or manually drag the map to the correct location under…
If you want to correct a spot, you can go into edit mode in the app for your own posts. To do this, use the pen icon in the Spot view. After that, you can change the categories and attributes of the post, for example, to change the classification, correct text errors or exchange the photo. Change the position on the map. In Edit mode, you can also correct the position on the map by dragging the card under the crosshair to the correct location. If it's an entry in a time series, go to the first entry in your series. Save changes When you've made your changes and everything looks good, press "Save" again. After uploading the edit, you will receive a short confirmation message that your changes have been successful. Your spot is locked? Project leaders can review and validate contributions. If this is the case, your spot will receive a green award: - Once your spot is checked and validated, you cannot change it anymore. If you still want to make changes, please contact the project leaders.
You can add multiple entries to a location by creating timelines. The icon in the detail view allows you to add additional observations to your spot. Alternatively, you can add another entry from the Spot menu by clicking on 'Update Spot'. You can drag (swipe) left and right in a spot to scroll through the chronological time series in the app. Also, in the tabs below the details of a post, you can find the SPOT UPDATES area. Here you can see an overview of all Spots in the timeline. (Please note that the Spot Update feature is not enabled in all apps on the SPOTTERON platform.)
To delete one of your entries, click on the icon with the three dotsand select "Delete spot". in the upper right corner and select "Delete Spot". If your spot is an entry in a timeline (spot update), only the spot will be deleted. The rest of the timeline remains. If the entry "Delete Spot" is not visible, the project managers may have already validated the post. If this is the case, your spot will receive a green award: - Once your Spot has been checked and validated, you cannot change or delete it. If you still want to perform a deletion, please contact the project managers.
Run your own App on SPOTTERON?
Please visit the website about the SPOTTERON Platform on www.spotteron.net
Please visit the website about the SPOTTERON Platform on www.spotteron.net
No Trackers - No Ads
This website uses no external trackers, no analytics, just session cookies and values your online privacy.
This website uses no external trackers, no analytics, just session cookies and values your online privacy.