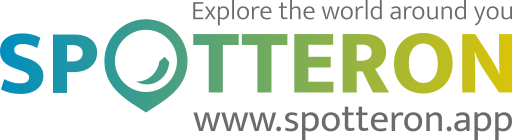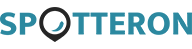Hinweis: Diese Website ist noch in der Beta-Phase - Wir bauen zur Zeit alles auf, aber du kannst bereits deine Apps zum Mitmachen downloaden.
Spots erstellen und bearbeiten
Das Hinzufügen von neuen Einträgen in den Apps auf der SPOTTERON Plattform geht einfach. Den "Spot eintragen" Dialog öffnen: Um einen neuen Spot einzutragen drücke einfach auf das + Symbol in der Mitte unten, und ein neuer Dialog "Spot eintragen" wird geöffnet. Wähle eine Kategorie Was beobachtest du? Wähle die richtige Kategorie für deine Beobachtungselement.Tipp: Je nach Projekt / App gibt es unterschiedliche Fragen und Informationen, die du ausfüllen kannst. Nicht alle sind verpflichtend, aber je mehr Informationen du eingeben kannst, desto besser! Mach' dir keine Sorgen, wenn Du nicht von Anfang an alles weißt. Die Community und die Projektleiter:innen unterstützen dich dabei und wir helfen uns gegenseitig. Mach' ein Foto von deiner Beobachtung! Es gibt zwei Möglichkeiten ein Foto zu deiner Beobachtung hinzuzufügen:1) Gehe auf das Kamerasymbol um die Kamera auf deinem Smartphone zu öffnen. Mache ein Foto. 2) Öffne die Galerie auf deinem Smartphone indem du auf das Bild-Icon gehst. Wähle ein Foto, das du zuvor gemacht hast und lade es in die App. Hinweis: Um ein Bild mit der App hochzuladen oder aufzunehmen, müsst du ihr Zugriff auf die Kamera und den Fotoordner auf deinem Telefons gewähren. Die App fragt dich nach deiner Erlaubnis, wenn du sie nach der Installation zum ersten Mal verwendest. Klicken hier auf "Akzeptieren“! Schau auf den Ort in der Karte! Über dem Eintrageformular befindet sich die Karte. Dort ist ein Fadenkreuz, das auf die Stelle zeigt wo du deinen Eintrag verorten möchtest. Du kannst die Karte an den richtigen Standort ziehen bzw. auch das Ortungs-Symbol unter dem Fernglas in der Karte verwenden, um beim Eintragen deines Spots mittels Location-Services (aka GPS) des Telefons an deinen aktuellen Standort zu springen. Dies kann je nach Signalstärke ein paar Augenblicke dauern. Springt das Fadenkreuz dan dem Verwenden des Ortungs-Symbols nicht automatisch auf deinen aktuellen Standort, kannst du diesen auch über die Adresse suchen oder die Karte manuell unter dem Fadenkreuz an den richtigen Ort ziehen. Hinweis: Das Eintragen an den…
Zu einem Ort lassen sich mehrere Einträge in Zeitreihen hinzufügen. Mit dem Icon in der Detailansicht kannst du zusätzliche Beobachtungen deinem Spot hinzufügen. Alternativ kannst du auch über das Spot-Menü einen weiteren Eintrag hinzufügen, indem du auf 'Spot updaten' drückst. In der App kannst du in einem Spot links und rechts ziehen (swipen) um durch die chronologische Zeitreihe zu scrollen. Zusätzlich gibt es in den Tabs unter den Details zu einem Beitrag den Bereich SPOT UPDATES, mit dem du eine Übersicht aller Spots in der Zeitreihe sehen kannst. (Bitte beachte, dass das Spot-Update-Feature nicht in allen Apps der SPOTTERON Plattform aktiviert ist.)
Du kannst bereits erstellte Spots im Nachhinein korrigieren. Verwende dazu das Stift-Icon in der Spot Ansicht, um in den Edit Modus zu gehen. Jetzt kannst du die Kategorien und Attribute des Beitrags ändern um zum Beispiel die Klassifizierung abzuändern, Text-Fehler zu ausbessern oder das Foto auszutauschen. Position auf der Karte korrigieren Im Edit Modus kannst auch die Position auf der Karte korrigieren. Ziehe dazu die Karte unter dem Fadenkreuz an die richtige Stelle. Wenn es sich um einen Eintrag in einer Zeitreihe handelt, gehe dazu zunächst auf den ersten Eintrag in deiner Reihe. Änderungen speichern Nachdem du deine Änderungen durchgeführt hast und zufrieden bist, drücke danach wieder auf "Speichern". Nach dem Hochladen der Änderung erhältst du eine kurze Bestätigungsmeldung, dass deine Änderungen erfolgreich gespeichert wurden. Ist der Spot gesperrt? Die Projektleiter:innen können Beiträge prüfen und validieren. Wenn das der Fall ist erhält dein Spot eine grüne Auszeichnung: - Ist dein Spot geprüft und validiert, kannst du ihn nicht mehr ändern. Wenn du trotzdem noch Änderungen machen möchtest tritt bitte mit den Projektleiter:innen in Kontakt.
Um eine deiner Einträge wieder zu löschen, klicke rechts oben auf das Icon mit den drei Punkten und wähle dort "Spot löschen". Wenn dein Spot ein Eintrag in einer Zeitreihe (Spot-Update) war, wird nur dieser gelöscht, der Rest der Zeitreihe bleibt bestehen. Falls der Eintrag "Spot löschen" nicht sichtbar ist kann sein, dass die Projektleiter:innen den Beitrag schon validiert haben. Falls das der Fall ist erhält dein Spot eine grüne Auszeichnung: - Ist dein Spot geprüft und validiert, kannst du ihn nicht mehr ändern oder löschen. Wenn du trotzdem noch eine Löschung durchführen möchtest tritt bitte mit den Projektleiter:innen in Kontakt.
Run your own App on SPOTTERON?
Please visit the website about the SPOTTERON Platform on www.spotteron.net
Please visit the website about the SPOTTERON Platform on www.spotteron.net
No Trackers - No Ads
This website uses no external trackers, no analytics, just session cookies and values your online privacy.
This website uses no external trackers, no analytics, just session cookies and values your online privacy.