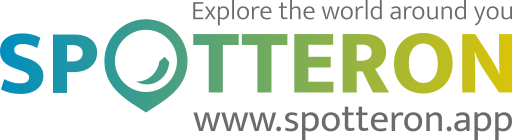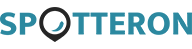Hinweis: Diese Website ist noch in der Beta-Phase - Wir bauen zur Zeit alles auf, aber du kannst bereits deine Apps zum Mitmachen downloaden.
Tipps und Hilfe
Bei ersten Start der App wirst du gefragt, ob du der App Zugriff auf deinen Standort erlauben möchtest. Eine Verortung der eigenen Beiträge ist in allen Apps auf SPOTTERON ein wichtiger Bestandteil. Bitte erlaube beim ersten Start der App den Zugriff auf den Standort-Dienst zu um die App ohne Probleme nutzen zu können. In der Karte kannst du einen Punkt mit einem Radius sehen. Der Punkt ist der Standort, den die App von deinem Smartphone zurückbekommt und der Kreis stellt eine ungefähre Genauigkeit dar. In der App kannst du jederzeit das Ortungs-Symbol: verwenden, um zu deinem aktuellen Standort zu springen. Dies kann je nach Signalstärke ein paar Augenblicke dauern. Beim Eintragen eines Spots befindet sich über dem Eintrageformular befindet sich die Karte. Auf der Karte ist ein Fadenkreuz, das auf die Stelle zeigt wo du deinen Eintrag verorten möchtest. Du kannst die Karte an den richtigen Standort ziehen bzw. auch hier das Ortungs-Symbol verwenden, um mittels Location-Services (aka GPS) des Telefons an deinen aktuellen Standort zu springen. Probleme? Zur Verwendung deines Standorts in der App muss der Standort-Dienst (Location Service) im Betriebssystem deines Smartphones aktiviert sein. In den Systemeinstellungen deines Smartphones gibt es dazu auch mehrere Qualitätsstufen. Ist dein Standort am Smartphone ausgeschalten, schließe die App noch einmal komplett, schalte den Standort-Dienst ein, öffne die App neu, warte ein paar Sekunden und klicke auf das Symbol (siehe „neuen Spot anlegen“) Wenn die Ortung trotz aller Versuche noch immer nicht funktioniert liegt der Verdacht nahe, dass die App keine Berechtigung hat auf den Standort-Dienst zuzugreifen. Bitte schau in deinen App-Einstellungen im Betriebssystem nach oder deinstalliere die App wieder, und installiere sie aus deinem App Store neu. Dadurch taucht beim ersten Start der App noch einmal der Berechtigungs-Dialog auf, und die kannst der App Zugriff auf deinen Standort erlauben.
Wenn der Kartenausschnitt sich nicht mit Karten-Inhalten füllt (Map-Tiles), überprüfe bitte zunächst ob dein Smartphone eine Internetverbindung hat oder im Airplane Modus ist. Wenn das der Fall ist bitte aktiviere deine Internetverbindung und starte die App neu. Falls trotz Internetverbindung keine Karten-Inhalte auftauchen, versuche bitte in Hauptmenü > Einstellungen den Kartentyp zu ändern. Manchmal kann auch der Kartenanbieter temporär nicht verfügbar sein. Wenn dies nichts hilft, starte bitte einmal dein Smartphone komplett neu oder deinstalliere die App um sie erneut zu installieren.Bleibt das Problem trotz der Schritte bestehen? Bitte schreibe uns bitte auf Diese E-Mail-Adresse ist vor Spambots geschützt! Zur Anzeige muss JavaScript eingeschaltet sein!, inklusive genaue Angaben zu deinem Smartphone Modell, Betriebsystem + Version und mit einem Screenshot, danke!
Wenn du dein Passwort vergessen hast gibt es dafür die "Passwort zurücksetzen" Funktion. Direkt neben dem Login-Formular findest du einen Text-Link, der dich zu einem neuen Dialog bringt. Dort kannst du deine eMail Adresse eintragen, bestätigen dass du ein Mensch bist (Captcha) und dann den Zurücksetzen Button drücken. Daraufhin erhältst du ein eMail mit einem weiteren Link. Verwende diesen um in deinem Browser ein neues Passwort setzen zu können. Wenn du die Fehlermeldung: "Keine gültige E-Mail-Adresse" erhältst bitte überprüfe nochmals die korrekte Schreibweise deiner eMail Adresse und achte auch darauf, dass sich am Anfang und Ende keine Leerzeichen befinden. Wenn wirklich alles korrekt ist und die Fehlermeldung trotzdem erscheint, kontaktiere uns bitte über Diese E-Mail-Adresse ist vor Spambots geschützt! Zur Anzeige muss JavaScript eingeschaltet sein! - im Normalfall hast du dich beim Registrieren vertippt und wir können dir bei der Wiederherstellung deines Zugangs helfen. Hast du kein eMail erhalten? Bitte schaue in deinem SPAM Folder nach. Automatisierte eMails landen oftmals dort. Falls auch nach einiger Zeit kein eMail angekommen ist, kontaktiere uns bitte über Diese E-Mail-Adresse ist vor Spambots geschützt! Zur Anzeige muss JavaScript eingeschaltet sein!.
Du kannst deinen Eintrag trotzdem aufnehmen und als Entwurf speichern. Danach ist er unter „Wartende Spots“ im Hauptmenü einsehbar. Wenn du wieder eine Internetverbindung hast, kannst du die Beobachtung hochladen. Es ist auf jeden Fall gut und wichtig, dass du den Eintrag aufnimmst, wenn du das Phänomen siehst. Es wird in diesem Fall nämlich auch das tatsächliche Beobachtungsdatum des Entwurfs gespeichert und nicht das Datum des späteren Hochladens.
Wenn die Fehlermeldung „Achtung, du bist nicht angemeldet“ beim Speichern einer Beobachtung auftritt, speichere den Eintrag einstweilen als Entwurf. Dein Spot wird im Menü in der Rubrik „Wartende Spots“ im Hauptmenü abgelegt. Um deinen Spot hochzuladen, melde dich bitte in der App an. Klicke dann rechts unten auf das Hauptmenü Symbol und gehe zu "Wartende Spots". Hier kannst du deinen Spot nochmal prüfen und abspeichern.
In den App-Einstellungen kannst du jederzeit eine Kopie Deiner persönlichen Daten herunterladen. Gib dazu dein Passwort in das Dialogfeld ein und drücke "Kopie beantragen". Der Export kann einige Augenblicke dauern und du kannst gleich danach ein Archiv mit deinen Daten als CSV Dateien herunterladen. Account und Personenbezogene Daten löschen In den App-Einstellungen kannst du ebenso deinen Account und alle deine persönlichen Daten löschen. Gib auch hier nochmals dein Passwort ein und drücke den "Jetzt löschen" Button. Du wirst noch einmal in einem Dialog nach deiner Bestätigung gefragt - aber Achtung! Das Löschen deines Accounts lässt sich nicht mehr rückgängig machen!
Du kannst Inhalte und andere Benutzer, mit denen du nicht interagieren möchtest, blockieren. Melde dich dazu in der App an, öffne das Spot-Menü in dem Spot, den du blockieren möchtest (drei Punkte auf der rechten Seite) und gehe dann zu „Mehr". Hier kannst du wählen zwischen „Inhalte blockieren“ (nur dieser Spot wird ausgeblendet) oder „Benutzer blockieren“ (alle Beiträge dieses Benutzers werden ausgeblendet). Du kannst dies jederzeit rückgängig machen, indem Du beim Spot auf „Inhalt anzeigen“ klickst.
Durch Klicken auf den Data Visualisation Overlay Button kannst du verschiedene Datenvisualisierungen von Spots innerhalb der App anzeigen. Derzeit kannst du zwischen zwei verschiedenen Visualisierungsarten wählen, der klassischen Heatmap, die die Dichte der Spots mit Farben anzeigt, oder der Distribution Dot Map, die auf einem Raster visualisiert wird, mit mehr Spots in größeren und weniger Spots in kleineren Kreisen.
Run your own App on SPOTTERON?
Please visit the website about the SPOTTERON Platform on www.spotteron.net
Please visit the website about the SPOTTERON Platform on www.spotteron.net
No Trackers - No Ads
This website uses no external trackers, no analytics, just session cookies and values your online privacy.
This website uses no external trackers, no analytics, just session cookies and values your online privacy.