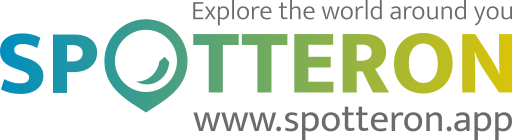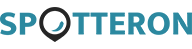Hinweis: Diese Website ist noch in der Beta-Phase - Wir bauen zur Zeit alles auf, aber du kannst bereits deine Apps zum Mitmachen downloaden.
App Anleitung
Hier gibt es Hilfe und Tipps zur Benutzung deiner Apps!
Erste Schritte in deiner App
App holen und installieren
Suche und finde die App für dein Interessensgebiet auf der SPOTTERON App Übersicht. Auf der linken Seite kannst du deine Suche nach Thema, Sprache, Ort und Thema filtern. Wenn du in die Detailansicht einer App-Projekts gehst findest du eine Detailbeschreibung, Bilder der App und die Links zu den Smartphone Apps und einen Link zur Homepage oder Karte.
Klicke auf den entsprechenden Link zu deinem App Store und installiere die App auf deinem Android oder IOS Smartphone. Alternativ zur App kannst du deine Beobachtungen auch auf der interaktiven Karte der Projekt-Website eintragen.
Account anlegen und einloggen
Nachdem du die App heruntergeladen und gestartet hast, kannst du dein SPOTTERON-Konto registrieren: Gebe dazu deine E-Mail-Adresse und deinen Benutzernamen ein. Der Benutzername muss nicht dein Klar-Name sein. Stelle lediglich sicher, dass er aus mindestens sechs Buchstaben besteht. Wähle ein Passwort mit mindestens acht Buchstaben. Nach dem Registrieren eines neuen Account bist du sofort angemeldet. In einem zweiten Schritt kannst du optional dein User-Profil einrichten - alle Informationen und das Profilbild sind hier freiwillige Angaben.
Danach kannst du sogleich mit dem Eintragen deines ersten Spots in der App loslegen!
Ein User-Account, viele Apps!
Du kannst dein neues SPOTTERON-Konto auch für alle anderen Apps auf der Plattform verwenden, ohne dich neu zu registrieren! Verwende einfach die selbe E-Mail-Adresse und das selbe Passwort, mit denen du dich angemeldet hast und schon kannst du deine Beobachtungen und Inhalte zum Thema der App eintragen.
App Berechtigungen
Mit den Berechtigungen erlaubst du einer App, dass diese Funktionen deines Smartphones, wie z.B. die Kamera oder dein GPS, verwenden darf. Alle Apps auf der SPOTTERON Plattform fragen immer nur um ein nötiges Minimum an Zugriffsberechtigungen.
- Zugriff auf deinen Standort: wird verwendet um die Karte auf deinen Ort zu zentrieren.
- Zugriff auf deine Kamera / Galerie: wird verwendet um Fotos aufzunehmen und zu deinen Spots hinzuzufügen.
Deine App fragt nach den Intro-Slides um die erste Berechtigung: Zugriff auf deinen Standort. Diese Berechtigung erlaubt der App einfach, die Karte auf deinen ungefähren Standort zu zentrieren. Bitte erlaube der App die Berechtigung damit dein GPS korrekt funktioniert.
Wenn du deinen ersten Spot erstellst kannst du ein Foto über deine Kamera aufnahmen oder auf deiner Fotogalerie hinzufügen. Um das tun zu können fragt die App hier beim ersten Mal um die Berechtigung, auf Kamera und Medien zugreifen zu dürfen. Bitte erlaube der App diese Berechtigung, um Fotos in der App verwenden zu können.
Weitere Berechtigungen:
Manche Apps haben besondere Funktionen, welche zusätzliche Berechtigungen brauchen. Für Apps, die dir erlauben, Töne und Audio-Datein aufzunehmen brauchen natürlich auch die Bereichtigung für Zugriff auf dein Mikrofon. Alle Apps auf der SPOTTERON Platform werden aber immer nur das nötige Minimum an Bereichtigungen verwenden, die für die Funktionsweise der App notwendig sind.
Die Benutzeroberfläche
Die Benutzeroberfläche der App
Die Apps auf der SPOTTERON Plattform sind alle ähnlich aufgebaut und teilen sich ein gemeinsames Layout. Dadurch ist es einfach, ein mehreren Projekten aktiv mitzumachen und du kannst dich mit deinem SPOTTERON User-Account in all den Apps einloggen und sofort loslegen.
Für Smartphone Apps:
Nimm am besten Dein Smartphone zur Hand und öffne die SPOTTERON App deiner Wahl. Nachdem du die App gestartet hast findest du dich auf der Kartenansicht wieder. Über und unter der Karte befinden sich die zentralen Interface-Elemente. Lass uns gemeinsam Schritt für Schritt durch die einzelnen Bereiche gehen:
Obere Zeile:
Hier die obere Zeile einer SPOTTERON App herangezoomt:
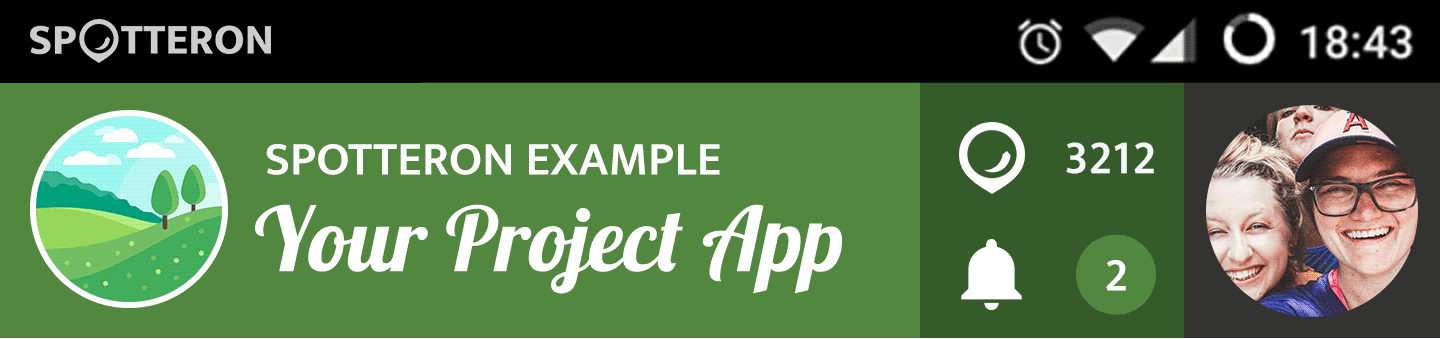
Im oberen Bereich befindet sich zunächst das Logo des Projekts. Dieses kannst du drücken um zu einem Info-Text über das Projekt und zum Impressum zu gelangen. Rechts davon gibt es drei wichtige Elemente:
![]() Hier kannst du die Gesamtanzahl der Beiträge im jeweiligen Projekt sehen. Ein Druck darauf öffnet die Liste der aktuellen neuen Einträge in der App durch dich und andere User:innen.
Hier kannst du die Gesamtanzahl der Beiträge im jeweiligen Projekt sehen. Ein Druck darauf öffnet die Liste der aktuellen neuen Einträge in der App durch dich und andere User:innen.
![]() Diese Zahl zeigt dir, wenn es zu deinen Beiträgen, aus deiner Community oder dem Projekt selbst persönliche Neuigkeiten gibt. Du kannst dieses Element verwenden, um eine Liste der Aktivitäten und Benachrichtigungen zu öffnen (Newsfeed).
Diese Zahl zeigt dir, wenn es zu deinen Beiträgen, aus deiner Community oder dem Projekt selbst persönliche Neuigkeiten gibt. Du kannst dieses Element verwenden, um eine Liste der Aktivitäten und Benachrichtigungen zu öffnen (Newsfeed).
![]() Wenn du bereits in der App angemeldet bist zeigt der 3. Bereich dein Profilbild. Falls das noch nicht der Fall ist zeigt der Bereich ein Schlüssel-Icon und du kannst darauf drücken um zum Login-Bereich zu kommen. Wenn du eingeloggt bist öffnet sich durch drücken auf das Profilbild die Liste der Aktivitäten und Benachrichtigungen (Newsfeed) und die weiteren Seiten deines User-Profil wie deine Spot-Sammlung, Menschen denen du auf der Plattform folgst und deine öffentlichen, freiwilligen Profil-Angaben.
Wenn du bereits in der App angemeldet bist zeigt der 3. Bereich dein Profilbild. Falls das noch nicht der Fall ist zeigt der Bereich ein Schlüssel-Icon und du kannst darauf drücken um zum Login-Bereich zu kommen. Wenn du eingeloggt bist öffnet sich durch drücken auf das Profilbild die Liste der Aktivitäten und Benachrichtigungen (Newsfeed) und die weiteren Seiten deines User-Profil wie deine Spot-Sammlung, Menschen denen du auf der Plattform folgst und deine öffentlichen, freiwilligen Profil-Angaben.
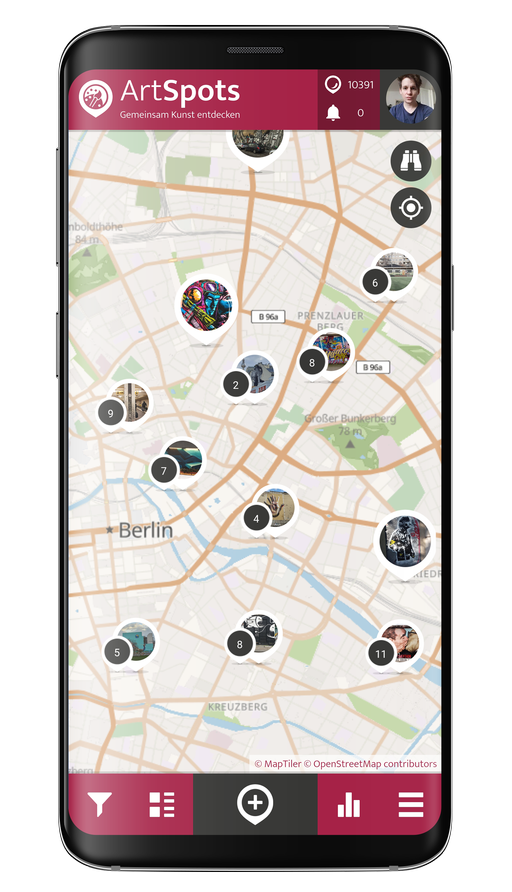
Mittelbereich der App:
Der mittlere Bereich zeigt zunächst die Karte. Wenn du beim ersten Start den Zugriff auf deinen Standort zugelassen hast zoomt die Karte automatisch auf deinen ungefähren Aufenthaltsort. Im mittleren Bereich der App wirst du die verschiedenen Panele, die Community-Panele und den Eingabedialog der App sehen. Du kannst jedes Panel wieder mit dem X-Button schliessen um zur vollen Kartenansicht zurückzukehren.
Untere Zeile:
Hier ein Blick auf die untere Zeile einer SPOTTERON App:

Im unteren Bereich befinden sich die Haupt-Elemente zur Navigation zwischen den einzelnen App Bereichen.
![]() Filter: im Filter Panel kannst du verschiedene Anzeigeoptionen verwenden, um die Einträge in der Karte und in Listen zu Filtern. Wenn Filter aktiv sind wird das mit einem Icon in der Karte angezeigt.
Filter: im Filter Panel kannst du verschiedene Anzeigeoptionen verwenden, um die Einträge in der Karte und in Listen zu Filtern. Wenn Filter aktiv sind wird das mit einem Icon in der Karte angezeigt.
![]() Listen: im Listen-Panel werden die Einträge in der App dargestellt. In der Panel-Überschrift kannst du zwischen verschiedenen Ansichten umschalten:
Listen: im Listen-Panel werden die Einträge in der App dargestellt. In der Panel-Überschrift kannst du zwischen verschiedenen Ansichten umschalten:
- Die Standard Ansicht ist hierbei die chronologische Liste (Neue Spots), in der du immer die neusten Beiträge in der App sehen kannst.
- Die Ansicht "Sichtbare Spots" listet die Einträge und die Stapel im aktuellen Ausschnitt der Karte.
![]() Spot hinzufügen: In der Mitte befindet sich der zentrale Button zum Eintragen von neuen Spots.
Spot hinzufügen: In der Mitte befindet sich der zentrale Button zum Eintragen von neuen Spots.
![]() Statistiken: das Statistik-Panel beinhaltet verschiedene Zusammenfassungen. Du kannst oben im Panel oder durch zeihen (swipen) zwischen den verschiedenen Bereichen hin und her wechseln. Die einzelnen Bereiche sind:
Statistiken: das Statistik-Panel beinhaltet verschiedene Zusammenfassungen. Du kannst oben im Panel oder durch zeihen (swipen) zwischen den verschiedenen Bereichen hin und her wechseln. Die einzelnen Bereiche sind:
- Rangliste: hier kannst die aktivsten User:innen in der App sehen
- Top Kategorien: hier kannst du sehen, welche Hauptkategorien am häufigsten in der App eingetragen wurden
- Interaktive Zeitlinie: hier kannst du Hauptkategorien auswählen und deren Häufigkeit im Laufe der Zeit als Statistik anzeigen
![]() Hauptmenü: Im Hauptmenü findest du Zugang zu weiteren Kernbereichen der App, den Einstellungen und auch zur Upload-Warteliste deiner Offline-Einträge
Hauptmenü: Im Hauptmenü findest du Zugang zu weiteren Kernbereichen der App, den Einstellungen und auch zur Upload-Warteliste deiner Offline-Einträge
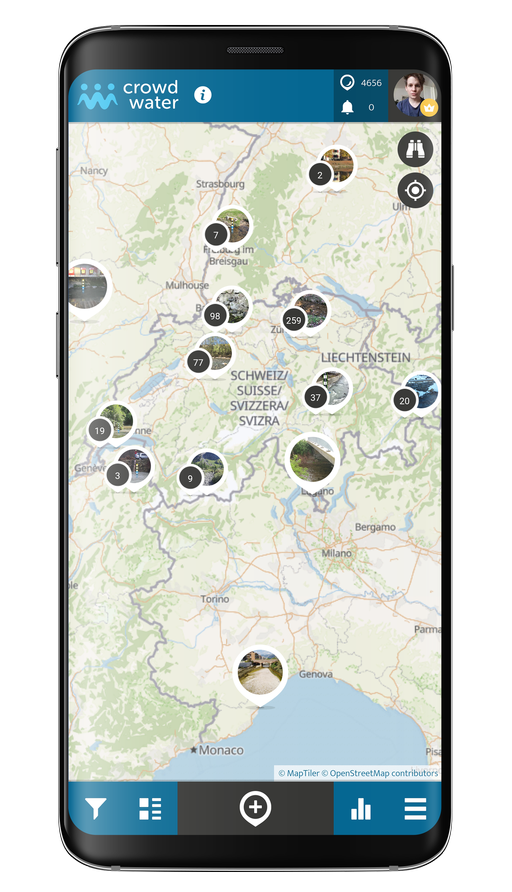
Für Browser-Karten
In der Browser Karte kannst du die selben Funktionen wie in der Smartphone App verwenden. Die einzelnen Bereiche sind über das horizontale Menü in der oberen Leiste schnell erreichbar.
Zum Eintragen neuer Spots findest du links unten das Icon zum Öffnen des Eintragungs-Formulars.
Rechts oben kannst du die Icons für Android und IOS sehen. Dort kannst du die jeweiligen App-Store Seiten öffnen, um die Smartphone App zum Projekt zu installieren.
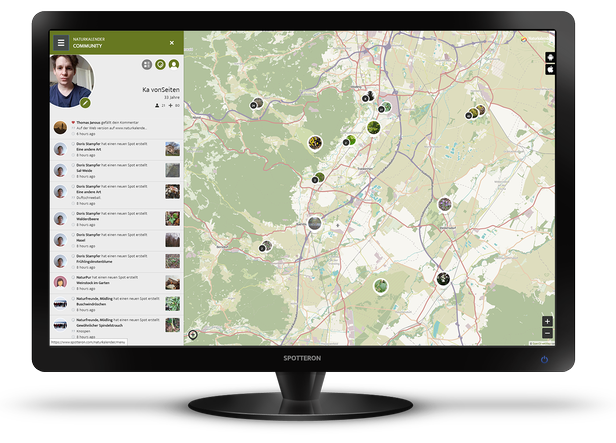
Das Hauptmenü
Im Hauptmenü ![]() findest du unter anderem Informationen zum Projekt, „Wartende Spots“ die du als Entwurf angelegt hast, Nachrichten des Projekts, dein Benutzer-Profil, persönliche Einstellungen (z.B. Sprache und Kartenhintergrund), die Intro-Anleitungen, die Möglichkeit nach anderen UserInnen zu suchen und einen Button zum Abmelden aus der App.
findest du unter anderem Informationen zum Projekt, „Wartende Spots“ die du als Entwurf angelegt hast, Nachrichten des Projekts, dein Benutzer-Profil, persönliche Einstellungen (z.B. Sprache und Kartenhintergrund), die Intro-Anleitungen, die Möglichkeit nach anderen UserInnen zu suchen und einen Button zum Abmelden aus der App.
Über das Projekt: Hier befindet sich eine ausführliche Beschreibung des Projekts und weiterführende Links.
Spot Eintragen: Neben dem Hinzufügen in der Hauptansicht kannst du auch von hier aus einen neuen Spot erstellen.
Wartende Spots: Hier findest du alle Spots, die du noch nicht hochgeladen hast, z.B. wenn du beim Eintragen offline warst oder Beiträge in die Warteliste gespeichert hast. Du kannst diese lokal gespeicherten Einträge im folgenden Dialog aufrufen, kontrollieren, nochmals bearbeiten und dann in das Projekt hochladen.
Nachrichten: Ab und zu schicken die Projektleiter:innen oder SPOTTERON eine Nachricht an alle User. Du findest sie alle in diesem Bereich chronologisch aufgelistet.
Veranstaltungen: In machen Projekten gibt es Veranstaltungen und Ereignisse, z.B. Workshops oder themenbezogene Events. Du kannst sie unter diesem Menüpunkt auflisten.
Dein Profil: Eine weitere Methode, wie du dein Benutzer-Profil und die verschiedenen Bereiche aufrufen kannst. Hier geht es auch zum Edit Modus für dein Profil, in dem du weitere Informationen angeben kannst, deinen Anzeigenamen ändern, ein Profilbild hinzufügen, deine Interessen angeben, und vieles mehr.
Benutzer suchen: Hier kannst du nach anderen Benutzer:innen suchen und ihnen dann folgen. So kannst du dein Netzwerk aus Freunden und interessanten Kontakten in der App und auf der Plattform erstellen und du verpasst dann niemals ihre neuesten Beiträge oder Kommentare.
Offline Maps & Spots: Du kannst her einen Ausschnitt der Karte auf deinem Smartphone speichern um ihn zu verwenden, wenn du offline unterwegs bist. Die Offline-Karten lassen sich in diesem Interface auch verwalten und wieder löschen. Du kannst im folgenden Bereich auch deine lokal gespeicherten offline Spots auflisten und verwalten.
Einstellungen: Hier kannst du die Sprache der App, das Design der Karte, sowie dein Passwort ändern. In den Einstellungen befinden sich auch die Optionen zum Erhalt einer Kopie deiner gespeicherten Karten und zum Löschen deines User-Accounts und aller personenbezogenen Daten auf SPOTTERON.
Intro Abspielen: Hier kannst du das Intro, das beim allerersten Öffnen der App erscheint, noch einmal abspielen.
Abmelden: Hier kannst du dich von der App auf deinem aktuellen Gerät wieder abmelden.
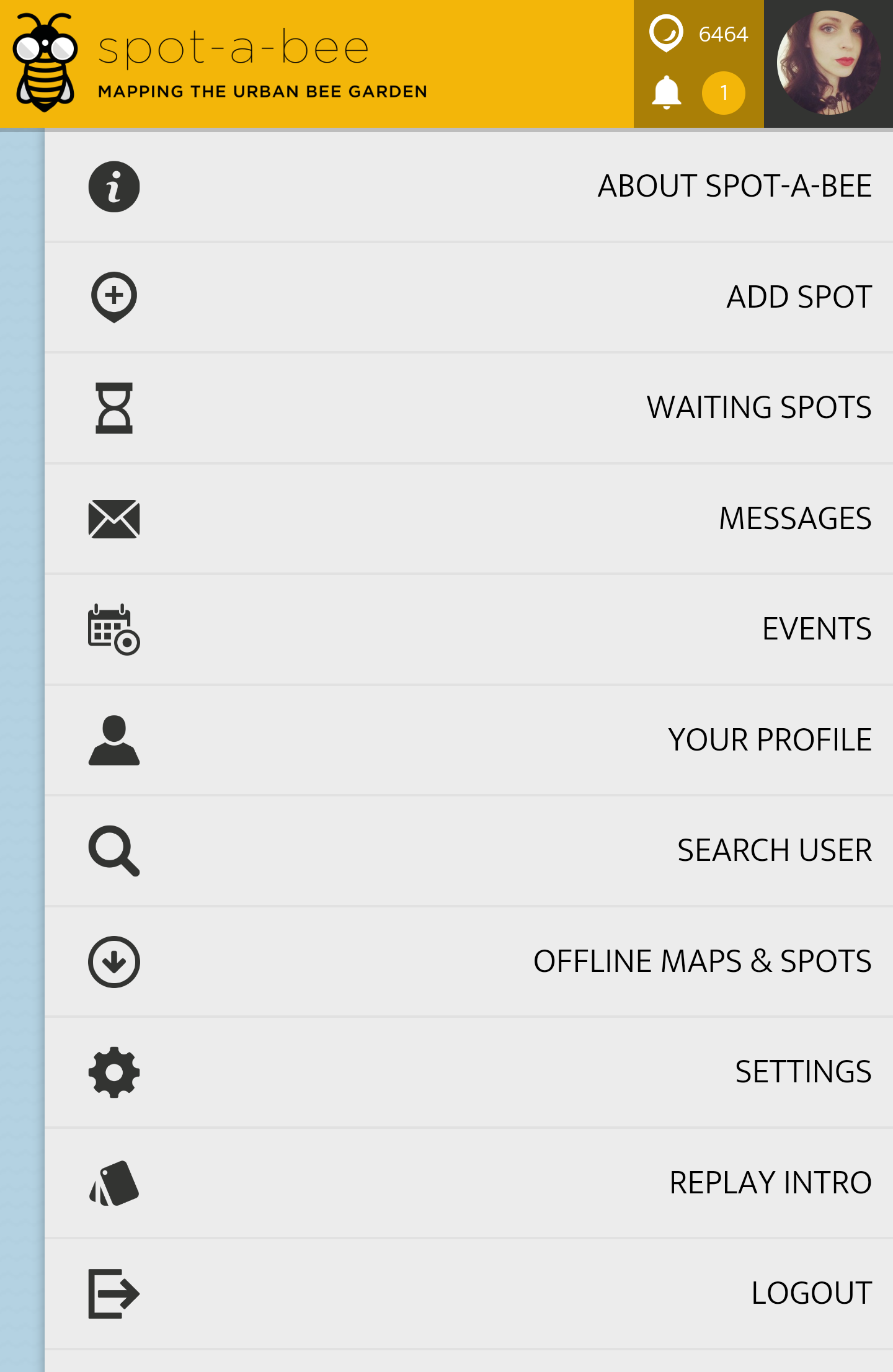
Neue Beiträge erstellen
Einen Spot in der App eintragen
Das Hinzufügen von neuen Einträgen in den Apps auf der SPOTTERON Plattform geht einfach.
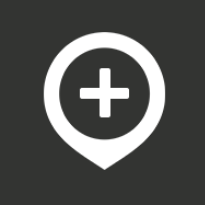 Den "Spot eintragen" Dialog öffnen:
Den "Spot eintragen" Dialog öffnen:
Um einen neuen Spot einzutragen drücke einfach auf das + Symbol in der Mitte unten, und ein neuer Dialog "Spot eintragen" wird geöffnet.

 Wähle eine Kategorie
Wähle eine Kategorie
Was beobachtest du? Wähle die richtige Kategorie für deine Beobachtungselement.
Tipp: Je nach Projekt / App gibt es unterschiedliche Fragen und Informationen, die du ausfüllen kannst. Nicht alle sind verpflichtend, aber je mehr Informationen du eingeben kannst, desto besser! Mach' dir keine Sorgen, wenn Du nicht von Anfang an alles weißt. Die Community und die Projektleiter:innen unterstützen dich dabei und wir helfen uns gegenseitig.
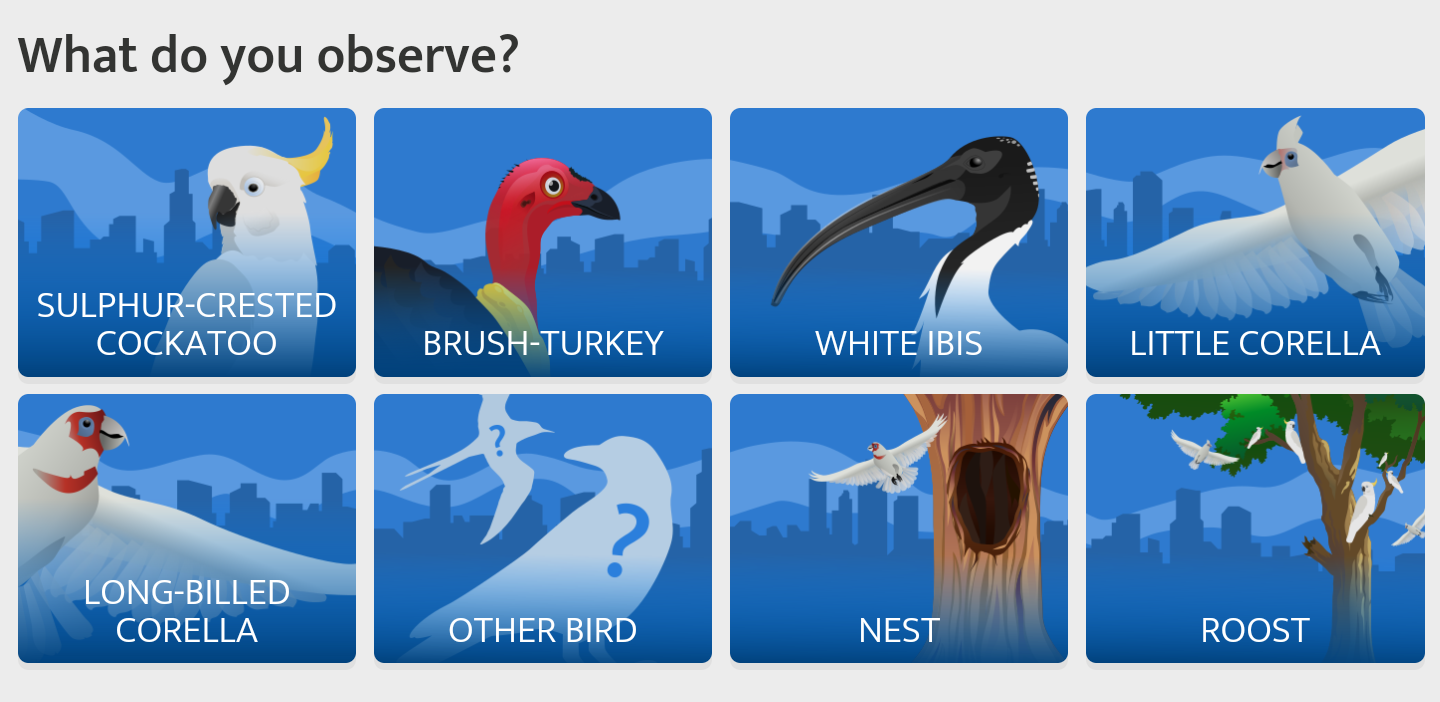
 Mach' ein Foto von deiner Beobachtung!
Mach' ein Foto von deiner Beobachtung!
Es gibt zwei Möglichkeiten ein Foto zu deiner Beobachtung hinzuzufügen:
1) Gehe auf das Kamerasymbol ![]() um die Kamera auf deinem Smartphone zu öffnen. Mache ein Foto.
um die Kamera auf deinem Smartphone zu öffnen. Mache ein Foto.
2) Öffne die Galerie auf deinem Smartphone indem du auf das Bild-Icon ![]() gehst. Wähle ein Foto, das du zuvor gemacht hast und lade es in die App.
gehst. Wähle ein Foto, das du zuvor gemacht hast und lade es in die App.
Hinweis: Um ein Bild mit der App hochzuladen oder aufzunehmen, müsst du ihr Zugriff auf die Kamera und den Fotoordner auf deinem Telefons gewähren. Die App fragt dich nach deiner Erlaubnis, wenn du sie nach der Installation zum ersten Mal verwendest. Klicken hier auf "Akzeptieren“!
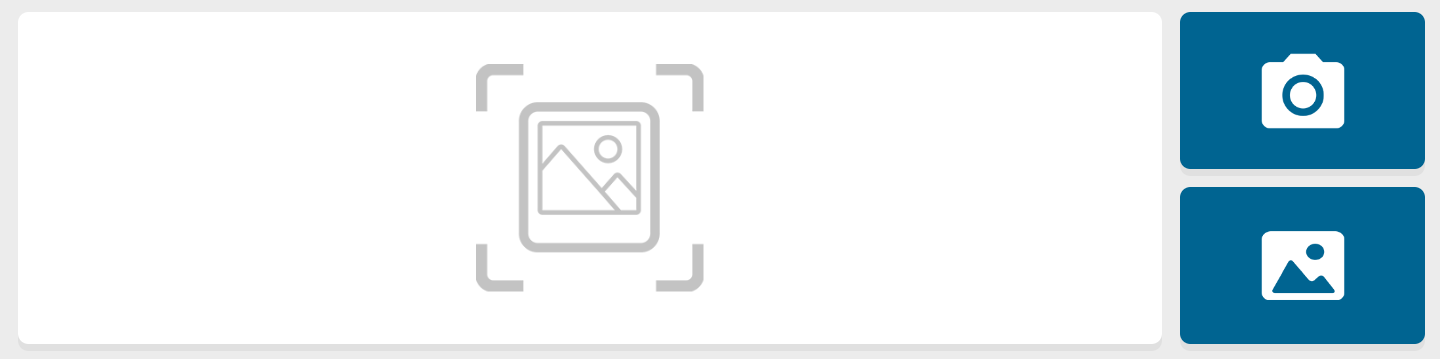
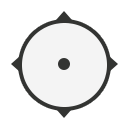 Schau auf den Ort in der Karte!
Schau auf den Ort in der Karte!
Über dem Eintrageformular befindet sich die Karte. Dort ist ein Fadenkreuz, das auf die Stelle zeigt wo du deinen Eintrag verorten möchtest. Du kannst die Karte an den richtigen Standort ziehen bzw. auch das Ortungs-Symbol ![]() unter dem Fernglas in der Karte verwenden, um beim Eintragen deines Spots mittels Location-Services (aka GPS) des Telefons an deinen aktuellen Standort zu springen. Dies kann je nach Signalstärke ein paar Augenblicke dauern.
unter dem Fernglas in der Karte verwenden, um beim Eintragen deines Spots mittels Location-Services (aka GPS) des Telefons an deinen aktuellen Standort zu springen. Dies kann je nach Signalstärke ein paar Augenblicke dauern.
Springt das Fadenkreuz dan dem Verwenden des Ortungs-Symbols ![]() nicht automatisch auf deinen aktuellen Standort, kannst du diesen auch über die Adresse suchen
nicht automatisch auf deinen aktuellen Standort, kannst du diesen auch über die Adresse suchen ![]() oder die Karte manuell unter dem Fadenkreuz an den richtigen Ort ziehen.
oder die Karte manuell unter dem Fadenkreuz an den richtigen Ort ziehen.
Hinweis: Das Eintragen an den richtigen Ort in der Karte ist für die meisten Projekte sehr wichtig, da die Beiträge immer ortsbezogen sind. Hilf mit, die Datenqualität hoch zu halten und achte bitte immer auf den korrekten Ort, danke!
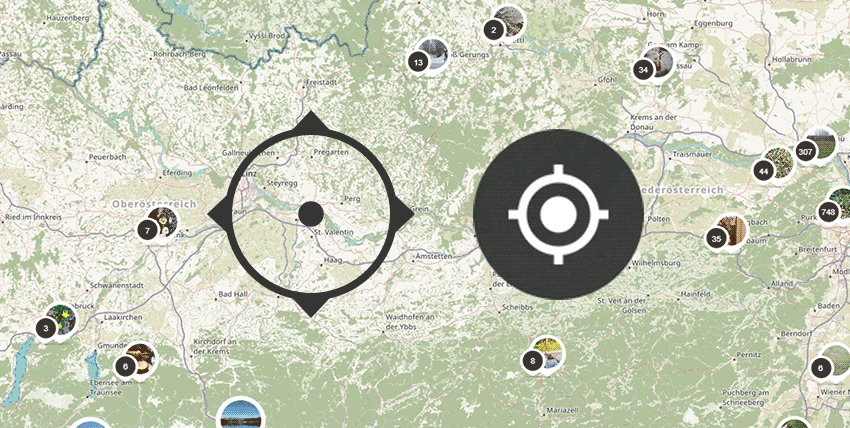
 Private Spots
Private Spots
Manchmal kann es sein, dass du andere nicht wissen lassen möchtest, wo genau du deinen Spot gemacht hast, z. B. wenn du eine bedrohte Spezies gefunden hast, oder wenn du in deinen eigenen Garten beobachtest. Du kannst den Ort in der App vor anderen User:innen verbergen indem du "Koordinaten verstecken" über dem Speichern Button auswählst - somit ist dein Spot zwar in der Listenansicht sichtbar und kann von anderen Usern kommentiert werden, aber der Marker taucht nicht auf der Karte auf. Mit "Spot ausblenden" kannst du deinen Beitrag komplett vor anderen in der App verbergen - damit ist dein Spot ausschließlich für dich und die Projekt-Admins sichtbar.
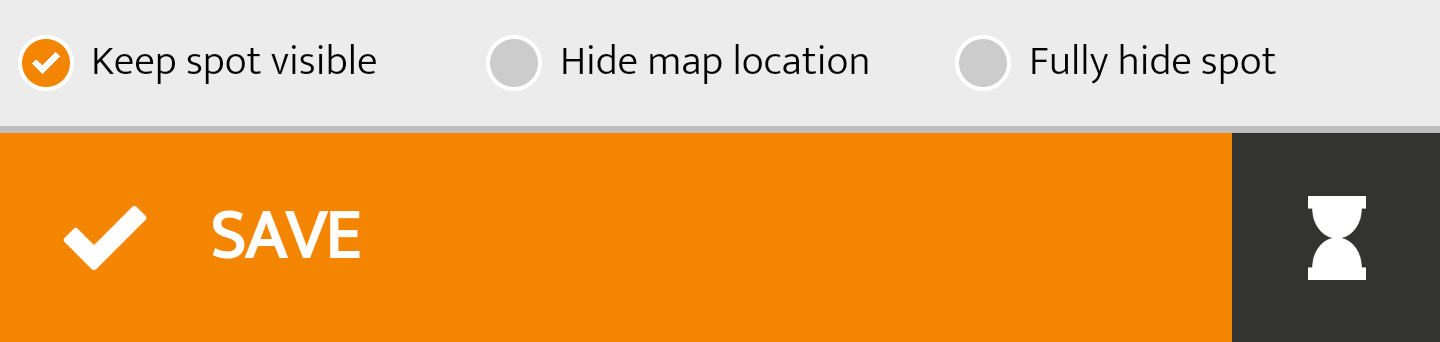
 Spot Speichern
Spot Speichern
Nachdem du auf "Speichern" geklickt hast, wird dein Spot auf der Karte angezeigt. Herzlichen Glückwunsch, du hast soeben deinen ersten Spot erstellt! Eine kurze Nachricht mit einem Danke taucht zur Bestätigung auf.
Wenn du noch nicht in der App eingeloggt bist fragt die App, ob du dich einloggen möchtest. Dabei wird dein Eintrag in der Warteschlange gespeichert und du kannst ihn später hochladen.
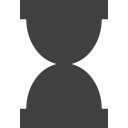 Spots später hochladen
Spots später hochladen
Du bist noch unsicher bei deinem Spot? Mit dem Sanduhr-Symbol ![]() rechts unten kannst du deinen Spot auf die Warteliste setzen und sie später hochladen. Das ist insbesondere praktisch, wenn du gerade in einer Gegend bist, in der es keine Internetverbindung gibt.
rechts unten kannst du deinen Spot auf die Warteliste setzen und sie später hochladen. Das ist insbesondere praktisch, wenn du gerade in einer Gegend bist, in der es keine Internetverbindung gibt.

Zeitreihen erstellen
Zu einem Ort lassen sich mehrere Einträge in Zeitreihen hinzufügen. Mit dem ![]() Icon in der Detailansicht kannst du zusätzliche Beobachtungen deinem Spot hinzufügen. Alternativ kannst du auch über das Spot-Menü
Icon in der Detailansicht kannst du zusätzliche Beobachtungen deinem Spot hinzufügen. Alternativ kannst du auch über das Spot-Menü ![]() einen weiteren Eintrag hinzufügen, indem du auf 'Spot updaten' drückst.
einen weiteren Eintrag hinzufügen, indem du auf 'Spot updaten' drückst.
In der App kannst du in einem Spot links und rechts ziehen (swipen) um durch die chronologische Zeitreihe zu scrollen. Zusätzlich gibt es in den Tabs unter den Details zu einem Beitrag den Bereich SPOT UPDATES, mit dem du eine Übersicht aller Spots in der Zeitreihe sehen kannst.
(Bitte beachte, dass das Spot-Update-Feature nicht in allen Apps der SPOTTERON Plattform aktiviert ist.)
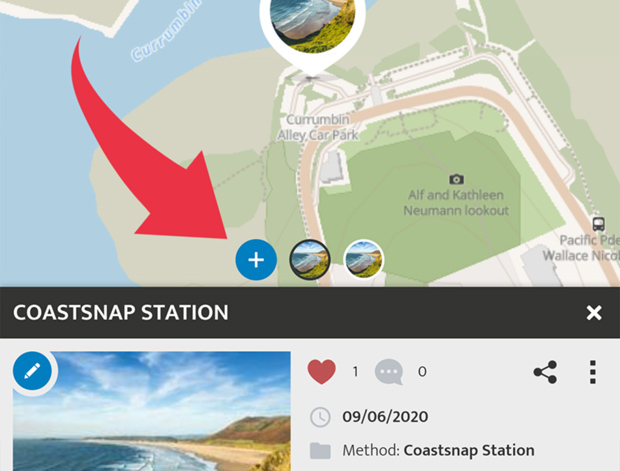
Einen Spot editieren
Du kannst bereits erstellte Spots im Nachhinein korrigieren. Verwende dazu das Stift-Icon ![]() in der Spot Ansicht, um in den Edit Modus zu gehen. Jetzt kannst du die Kategorien und Attribute des Beitrags ändern um zum Beispiel die Klassifizierung abzuändern, Text-Fehler zu ausbessern oder das Foto auszutauschen.
in der Spot Ansicht, um in den Edit Modus zu gehen. Jetzt kannst du die Kategorien und Attribute des Beitrags ändern um zum Beispiel die Klassifizierung abzuändern, Text-Fehler zu ausbessern oder das Foto auszutauschen.
Position auf der Karte korrigieren
Im Edit Modus kannst auch die Position auf der Karte korrigieren. Ziehe dazu die Karte unter dem Fadenkreuz an die richtige Stelle. Wenn es sich um einen Eintrag in einer Zeitreihe handelt, gehe dazu zunächst auf den ersten Eintrag in deiner Reihe.
Änderungen speichern
Nachdem du deine Änderungen durchgeführt hast und zufrieden bist, drücke danach wieder auf "Speichern". Nach dem Hochladen der Änderung erhältst du eine kurze Bestätigungsmeldung, dass deine Änderungen erfolgreich gespeichert wurden.
Ist der Spot gesperrt?
Die Projektleiter:innen können Beiträge prüfen und validieren. Wenn das der Fall ist erhält dein Spot eine grüne Auszeichnung: ![]() - Ist dein Spot geprüft und validiert, kannst du ihn nicht mehr ändern. Wenn du trotzdem noch Änderungen machen möchtest tritt bitte mit den Projektleiter:innen in Kontakt.
- Ist dein Spot geprüft und validiert, kannst du ihn nicht mehr ändern. Wenn du trotzdem noch Änderungen machen möchtest tritt bitte mit den Projektleiter:innen in Kontakt.
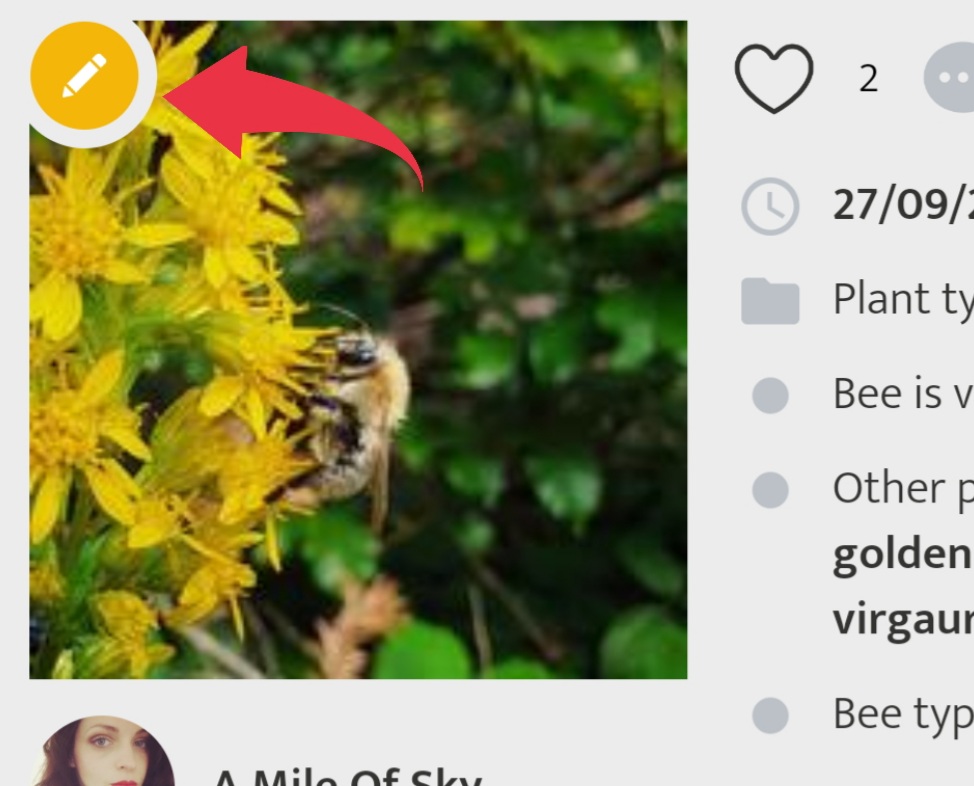
Einen Spot löschen
Um eine deiner Einträge wieder zu löschen, klicke rechts oben auf das Icon mit den drei Punkten![]() und wähle dort "Spot löschen". Wenn dein Spot ein Eintrag in einer Zeitreihe (Spot-Update) war, wird nur dieser gelöscht, der Rest der Zeitreihe bleibt bestehen.
und wähle dort "Spot löschen". Wenn dein Spot ein Eintrag in einer Zeitreihe (Spot-Update) war, wird nur dieser gelöscht, der Rest der Zeitreihe bleibt bestehen.
Falls der Eintrag "Spot löschen" nicht sichtbar ist kann sein, dass die Projektleiter:innen den Beitrag schon validiert haben. Falls das der Fall ist erhält dein Spot eine grüne Auszeichnung: ![]() - Ist dein Spot geprüft und validiert, kannst du ihn nicht mehr ändern oder löschen. Wenn du trotzdem noch eine Löschung durchführen möchtest tritt bitte mit den Projektleiter:innen in Kontakt.
- Ist dein Spot geprüft und validiert, kannst du ihn nicht mehr ändern oder löschen. Wenn du trotzdem noch eine Löschung durchführen möchtest tritt bitte mit den Projektleiter:innen in Kontakt.
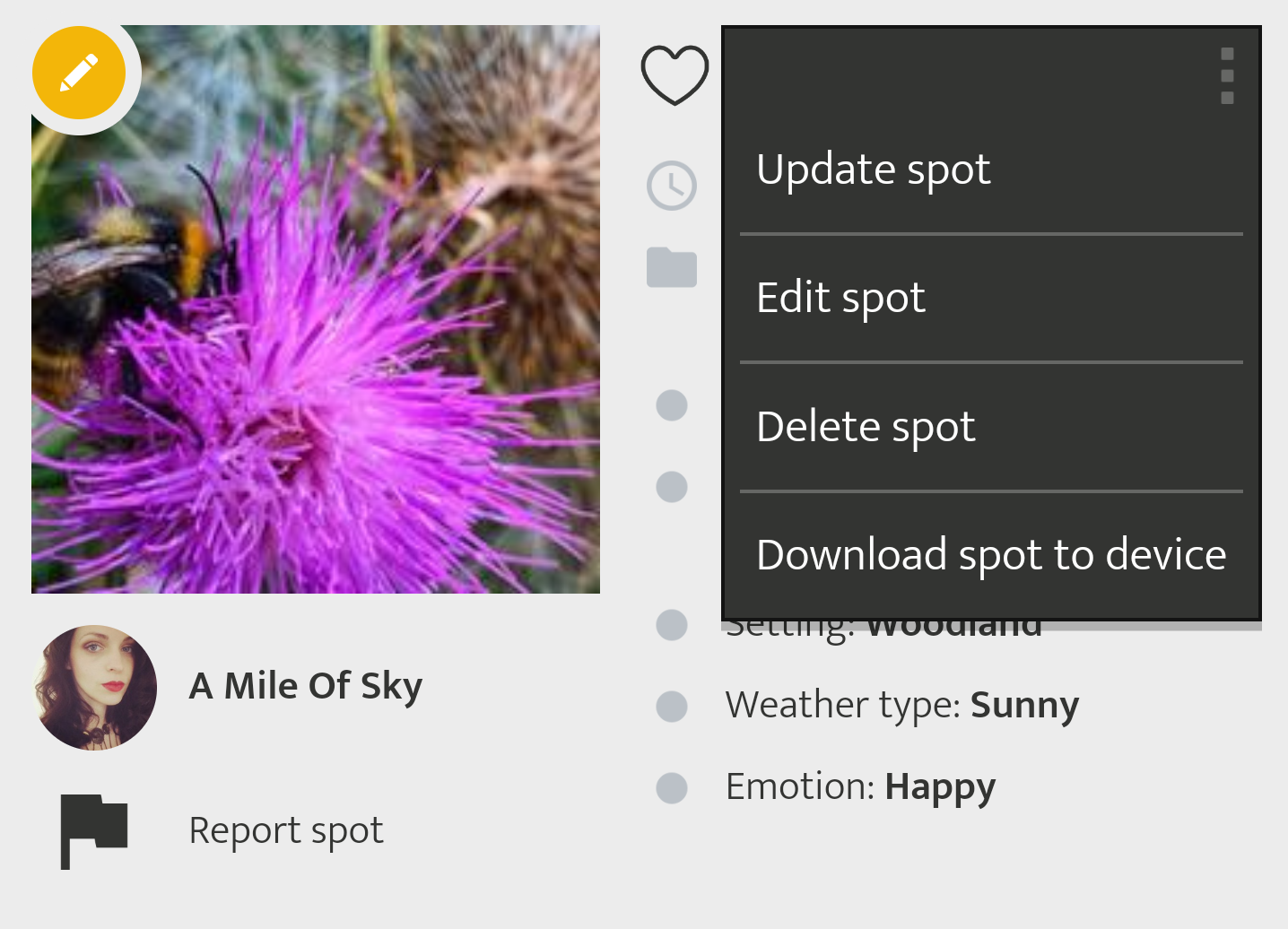
Dein Profil und die Community
Dein User-Profil und die Community
In deiner App bist du nicht alleine - neben dem Eintragen von neuen Beiträgen auf der Karte existiert eine ganze Community die dich willkommen heißt. Viele Funktionen stehen zur Interaktion mit den anderen Teilnehmer:innen bereit.
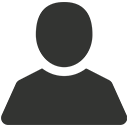 Dein Profil & die Community
Dein Profil & die Community
Durch Klicken auf das eigene Profilbild rechts oben gelangst du zu deinem User-Profil.
Dein User-Profil besteht aus der Liste an Benachrichtigungen aus der App, eine Übersicht deiner eigenen Beiträge, deine Abzeichen, sowie dein Profil, das du mit dem Stiftsymbol bearbeiten kannst. Zwischen den einzelnen Bereichen kannst du über die Icons rechts oben, oder durch zeihen (swipen) im Panel wechseln. Wenn du weitergehst findest du noch Listen von UserInnen, denen du folgst und die dir folgen.
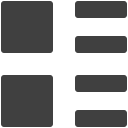 Benachrichtigungen (Newsfeed)
Benachrichtigungen (Newsfeed)
Die zentrale Ansicht sind die Benachrichtigungen, die alle Aktivitäten und Neuigkeiten aus deinem Freunde-Netzwerk und dem Projekt chronologisch zusammenfassen. Du findest hier die aktuellen neuen Spots von Benutzer:innen, denen du in der App folgst, Kommentare zu deinen eigenen Beiträgen oder zu Antworten auf deine Kommentare in anderen Spots, Neuigkeiten die das Projekt an alle Nutzer:innen gesendet hat bzw. Hinweise zu deinen Beiträgen wie Likes und inhaltliche Korrekturen durch Moderatoren.
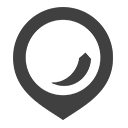 Dein Spot-Sammlung
Dein Spot-Sammlung
Das zweite Panel bietet eine Sammlung deiner eigenen Beiträge in der App
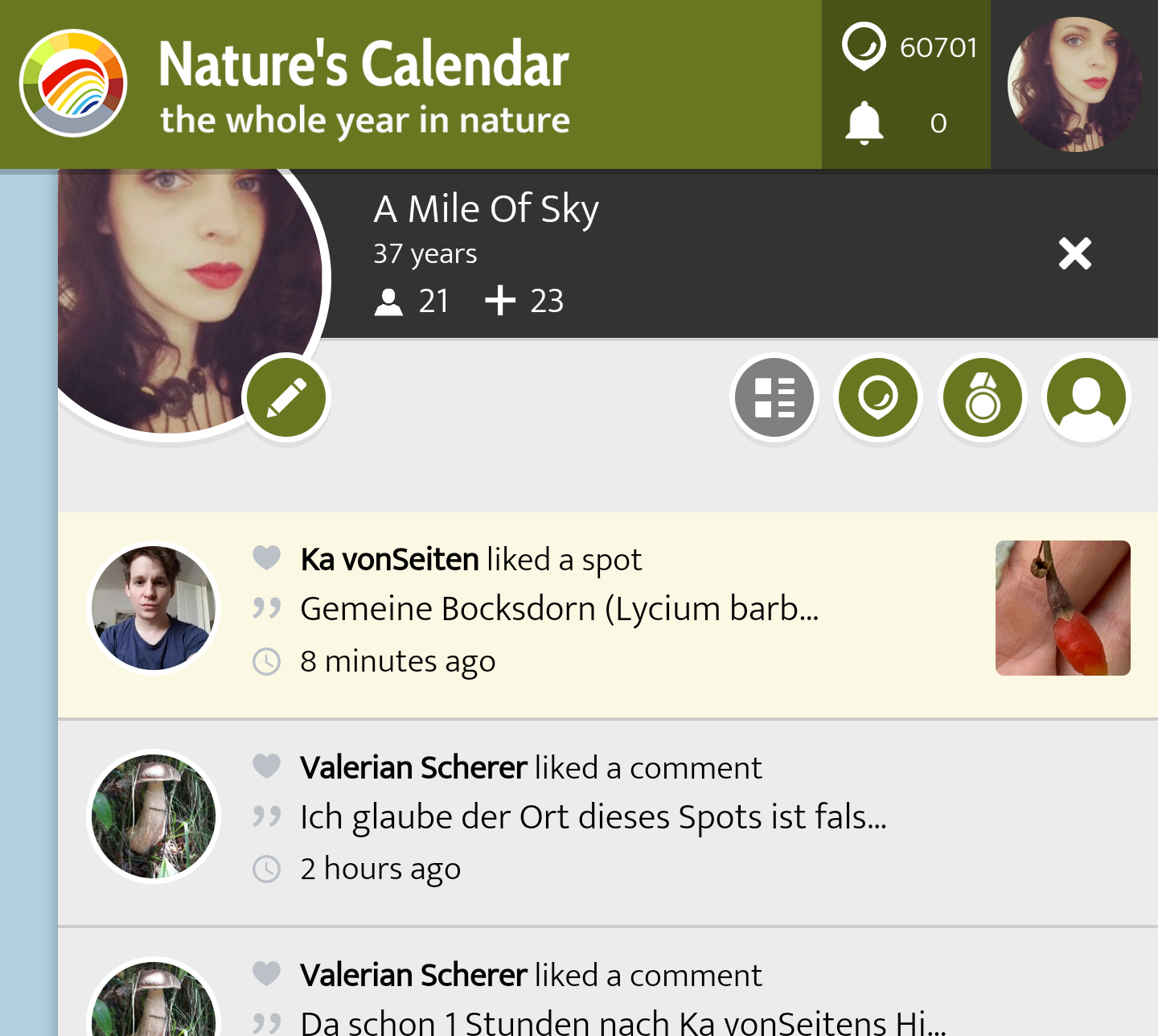
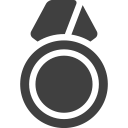 Abzeichen
Abzeichen
Mit deiner Aktivität in der App kannst du eine Vielzahl an lustigen Abzeichen sammeln. Nach dem Erstellen deines ersten Spot findest du dort bereits ein kleines Danke schön für die Teilnahme.
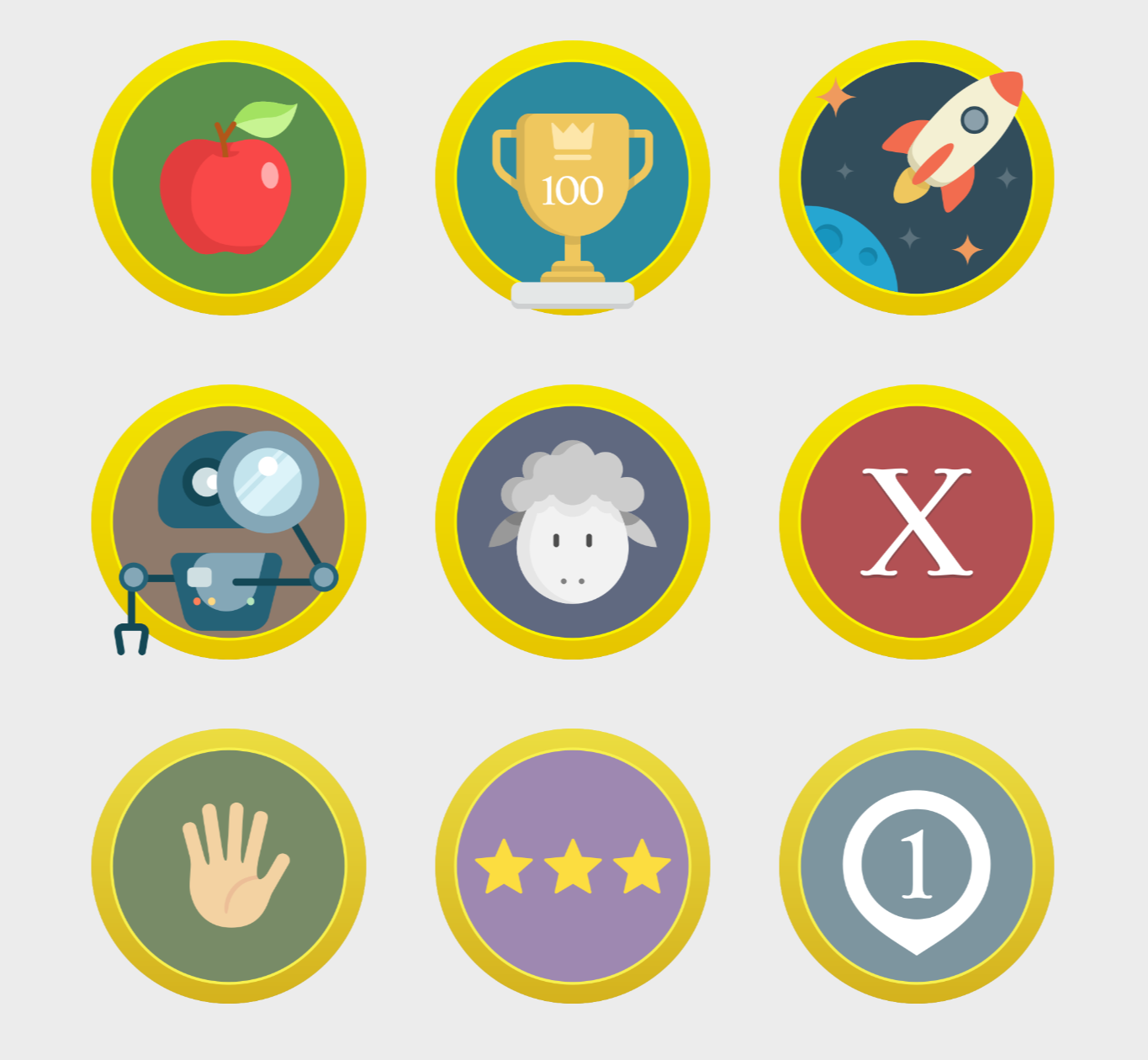
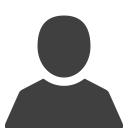 Öffentliches Profil
Öffentliches Profil
Du kannst zu deinem Account zusätzliche Informationen über dich, dein Hintergrund, deine Motivation und deine Ausrüstung angeben. Alle diese Angeben sind freiwillig und werden auch für andere Menschen in der App angezeigt bzw. helfen mit, dass deine Freunde dich auf der SPOTTERON Plattform finden können um sich mit dir zu verknüpfen.
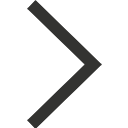 Weitere Panels
Weitere Panels
Wenn du weiter nach rechts scrollst (swipen) kommst du zu den Übersichtsseiten der Benutzer:innen die dir auf der Plattform folgen und denen du selbst folgst. Du kannst den Folgen Button benutzen, um dich mit anderen User:innen zu verknüpfen.
Interaktion mit anderen User:innen in der App
In der App kannst du mit anderen Nutzer:innen interagieren. Jedes Projekt auf der SPOTTERON Plattform beinhaltet eine User-Community und dir stehen eine Vielzahl von Interaktionsmöglichkeiten bereit.
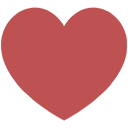 Einträge und Kommentare Liken
Einträge und Kommentare Liken
In den Beiträgen der anderen Nutzer:innen in der App findest du oben ein Herz. Gefällt dir ein Beitrag eines Users oder einer Userin besonders gut, kannst du diesen mit einem Herz markieren (liken). Der oder die Autor:in des Spots werden in ihren Benachrichtigungen darauf hingewiesen.
Neben dem Herz befindet sich eine Zahl, die anzeigt, wie oft der Beitrag von verschiedenen User:innen geliked wurde.
In den Kommentaren, die sich unter einem Eintrag befinden, kannst du ebenfalls mit dem Herz-Button einzelne Kommentare liken.
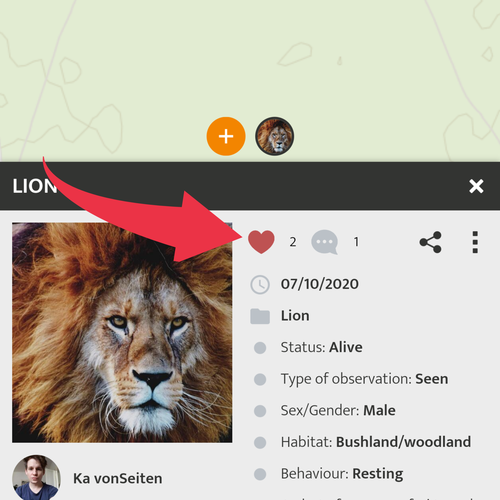
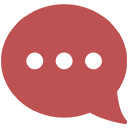 Spots kommentieren
Spots kommentieren
In den Detailansichten anderer Einträge hast du die Möglichkeit, den jeweiligen Spot zu kommentieren und so deine Ansichten teilen, Korrekturvorschläge machen oder auch Fragen stellen, wenn du Hilfe benötigst.
Jeder Kommentar hat eine Zeitangabe und die Möglichkeit, mittels des Herzes deine Wertschätzung auszudrücken (liken).
Die Kommentare sind öffentlich einsehbar und sollen nicht für private Konversationen benutzt werden. Bitte sei immer höflich und halte dich an die Netiquette und die Community Richtlinien der Nutzungsbedingungen!
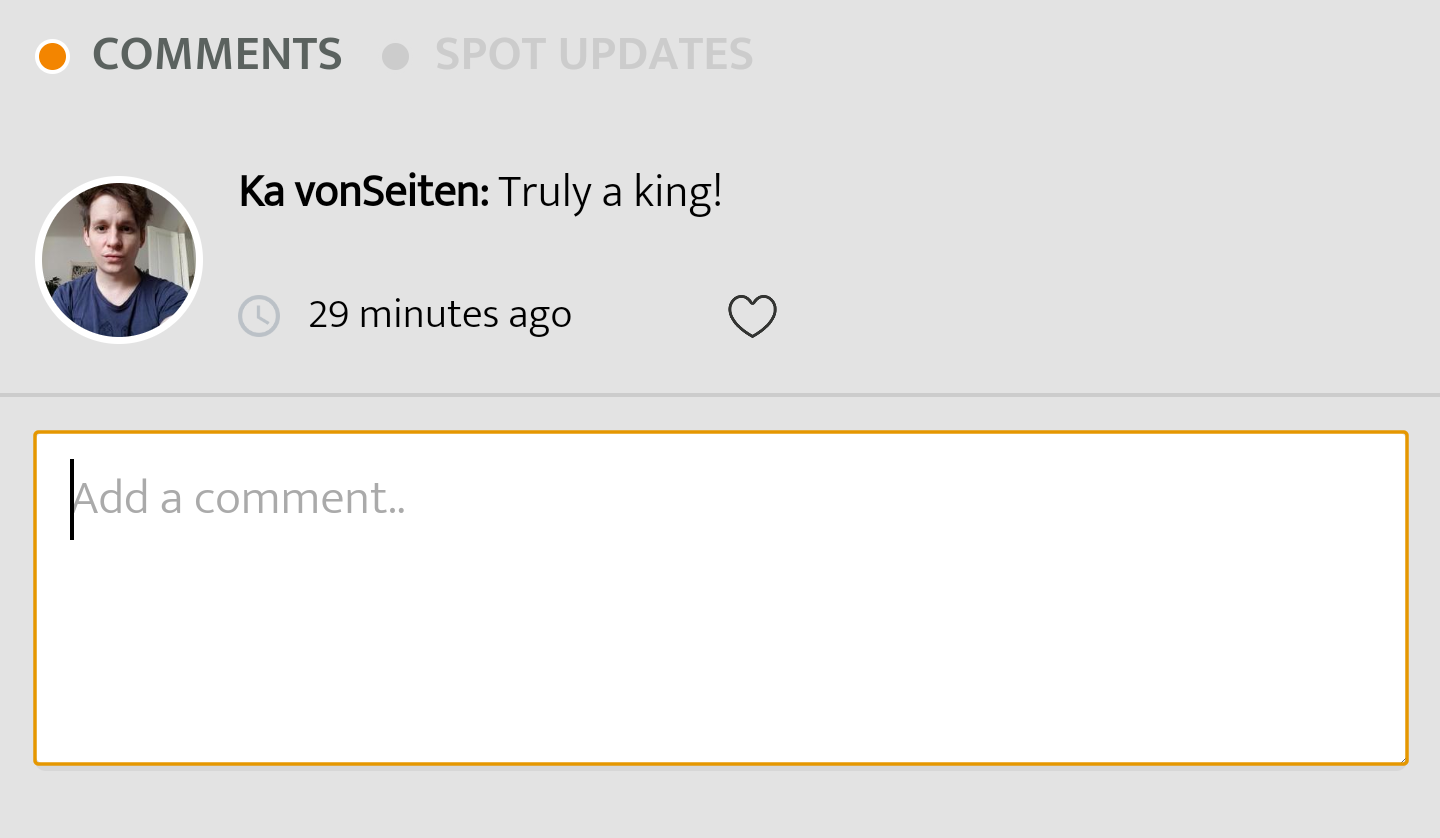
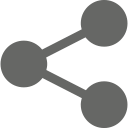 Einträge teilen
Einträge teilen
Mit der Teilen-Funktion lassen sich Einträge auf Sozialen Medien und in den Smartphone Apps mit vielen anderen Applikationen wie Messengers und Notiz-Apps teilen. Wenn du Einträge auf anderen Plattformen teilst hilfst du aktiv mit, das Projekt und die App auch bei deinen Freunden bekannt zu machen!
Mit dem Teilen-Button lässt sich auch der direkte Link zu einem Eintrag und du kannst den Link mit einem beliebigen Medium, z.B. E-Mail verschicken.
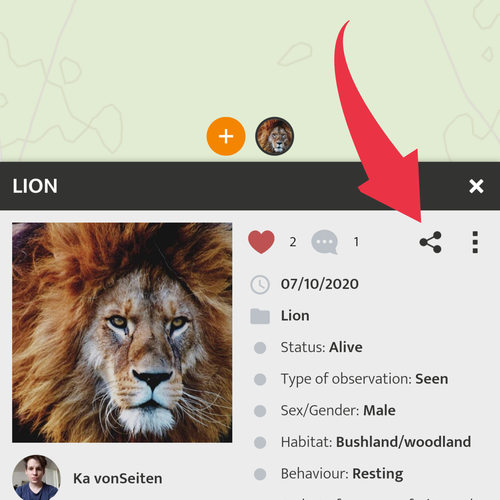
UserinInnen folgen / entfolgen 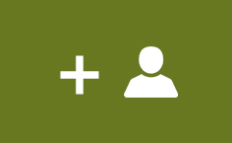
Um keine neuen Einträge von bestimmten User:innen zu verpassen, kannst du ihnen folgen. Dazu reicht das Anklicken des Profilbilds oder des Namens bei einem Eintrag auf das User-Profil zu kommen. Im User-Profil kannst du „folgen“ drücken um dich mit dem oder der Nutzer:in zu verknüpfen. Die jeweilige Nutzer:in wird in den Benachrichtigungen darüber informiert und sie oder er kann dir zurückfolgen.
Mit der User-Suche im Hauptmenü kannst du nach deinen Freunden und Bekannten auf der Plattform suchen.
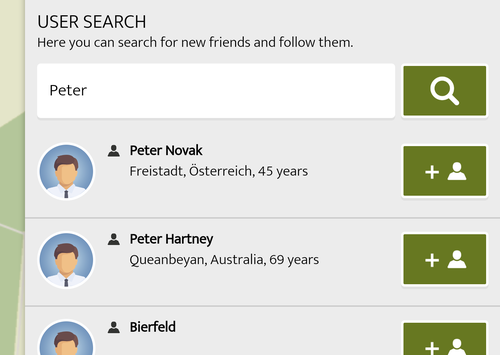
Tipps und Hilfe
Verortung der Einträge (GPS / Standort-Dienst)
Bei ersten Start der App wirst du gefragt, ob du der App Zugriff auf deinen Standort erlauben möchtest. Eine Verortung der eigenen Beiträge ist in allen Apps auf SPOTTERON ein wichtiger Bestandteil.
Bitte erlaube beim ersten Start der App den Zugriff auf den Standort-Dienst zu um die App ohne Probleme nutzen zu können. In der Karte kannst du einen Punkt mit einem Radius sehen. Der Punkt ist der Standort, den die App von deinem Smartphone zurückbekommt und der Kreis stellt eine ungefähre Genauigkeit dar.
In der App kannst du jederzeit das Ortungs-Symbol: ![]() verwenden, um zu deinem aktuellen Standort zu springen. Dies kann je nach Signalstärke ein paar Augenblicke dauern.
verwenden, um zu deinem aktuellen Standort zu springen. Dies kann je nach Signalstärke ein paar Augenblicke dauern.
Beim Eintragen eines Spots befindet sich über dem Eintrageformular befindet sich die Karte. Auf der Karte ist ein Fadenkreuz![]() , das auf die Stelle zeigt wo du deinen Eintrag verorten möchtest. Du kannst die Karte an den richtigen Standort ziehen bzw. auch hier das Ortungs-Symbol
, das auf die Stelle zeigt wo du deinen Eintrag verorten möchtest. Du kannst die Karte an den richtigen Standort ziehen bzw. auch hier das Ortungs-Symbol ![]() verwenden, um mittels Location-Services (aka GPS) des Telefons an deinen aktuellen Standort zu springen.
verwenden, um mittels Location-Services (aka GPS) des Telefons an deinen aktuellen Standort zu springen.
Probleme?
Zur Verwendung deines Standorts in der App muss der Standort-Dienst (Location Service) im Betriebssystem deines Smartphones aktiviert sein. In den Systemeinstellungen deines Smartphones gibt es dazu auch mehrere Qualitätsstufen.
Ist dein Standort am Smartphone ausgeschalten, schließe die App noch einmal komplett, schalte den Standort-Dienst ein, öffne die App neu, warte ein paar Sekunden und klicke auf das Symbol (siehe „neuen Spot anlegen“)
Wenn die Ortung trotz aller Versuche noch immer nicht funktioniert liegt der Verdacht nahe, dass die App keine Berechtigung hat auf den Standort-Dienst zuzugreifen. Bitte schau in deinen App-Einstellungen im Betriebssystem nach oder deinstalliere die App wieder, und installiere sie aus deinem App Store neu. Dadurch taucht beim ersten Start der App noch einmal der Berechtigungs-Dialog auf, und die kannst der App Zugriff auf deinen Standort erlauben.
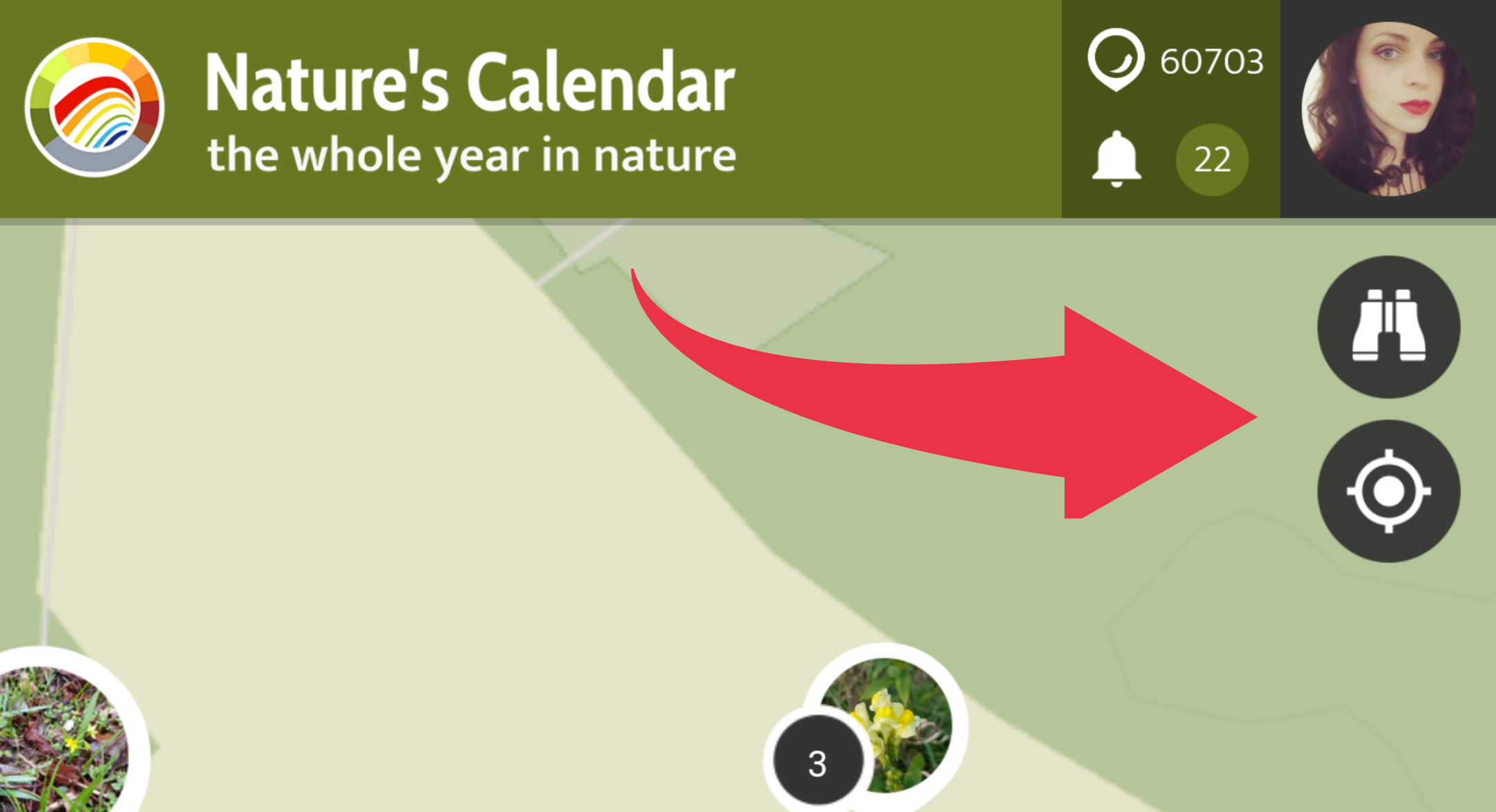
Die Karte taucht nicht auf / bleibt leer
Wenn der Kartenausschnitt sich nicht mit Karten-Inhalten füllt (Map-Tiles), überprüfe bitte zunächst ob dein Smartphone eine Internetverbindung hat oder im Airplane Modus ist. Wenn das der Fall ist bitte aktiviere deine Internetverbindung und starte die App neu. Falls trotz Internetverbindung keine Karten-Inhalte auftauchen, versuche bitte in Hauptmenü > Einstellungen den Kartentyp zu ändern. Manchmal kann auch der Kartenanbieter temporär nicht verfügbar sein.
Wenn dies nichts hilft, starte bitte einmal dein Smartphone komplett neu oder deinstalliere die App um sie erneut zu installieren.
Bleibt das Problem trotz der Schritte bestehen? Bitte schreibe uns bitte auf Diese E-Mail-Adresse ist vor Spambots geschützt! Zur Anzeige muss JavaScript eingeschaltet sein!, inklusive genaue Angaben zu deinem Smartphone Modell, Betriebsystem + Version und mit einem Screenshot, danke!
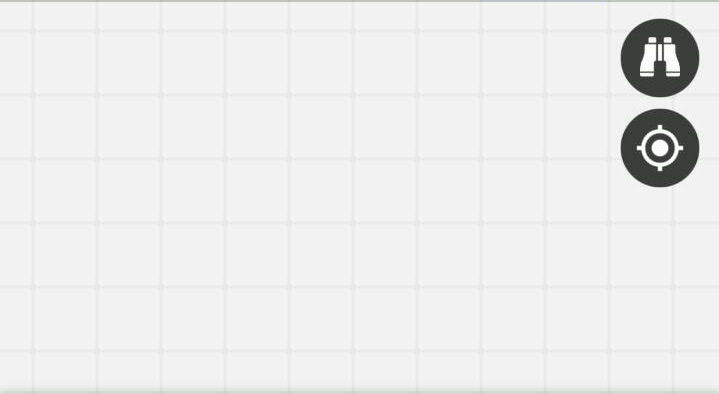
Passwort vergessen? Probleme beim Login?
Wenn du dein Passwort vergessen hast gibt es dafür die "Passwort zurücksetzen" Funktion. Direkt neben dem Login-Formular findest du einen Text-Link, der dich zu einem neuen Dialog bringt. Dort kannst du deine eMail Adresse eintragen, bestätigen dass du ein Mensch bist (Captcha) und dann den Zurücksetzen Button drücken.
Daraufhin erhältst du ein eMail mit einem weiteren Link. Verwende diesen um in deinem Browser ein neues Passwort setzen zu können.
Wenn du die Fehlermeldung: "Keine gültige E-Mail-Adresse" erhältst bitte überprüfe nochmals die korrekte Schreibweise deiner eMail Adresse und achte auch darauf, dass sich am Anfang und Ende keine Leerzeichen befinden. Wenn wirklich alles korrekt ist und die Fehlermeldung trotzdem erscheint, kontaktiere uns bitte über Diese E-Mail-Adresse ist vor Spambots geschützt! Zur Anzeige muss JavaScript eingeschaltet sein! - im Normalfall hast du dich beim Registrieren vertippt und wir können dir bei der Wiederherstellung deines Zugangs helfen.
Hast du kein eMail erhalten?
Bitte schaue in deinem SPAM Folder nach. Automatisierte eMails landen oftmals dort. Falls auch nach einiger Zeit kein eMail angekommen ist, kontaktiere uns bitte über Diese E-Mail-Adresse ist vor Spambots geschützt! Zur Anzeige muss JavaScript eingeschaltet sein!.
Keine Internetverbindung beim Speichern
Du kannst deinen Eintrag trotzdem aufnehmen und als Entwurf speichern. Danach ist er unter „Wartende Spots“ im Hauptmenü ![]() einsehbar. Wenn du wieder eine Internetverbindung hast, kannst du die Beobachtung hochladen. Es ist auf jeden Fall gut und wichtig, dass du den Eintrag aufnimmst, wenn du das Phänomen siehst. Es wird in diesem Fall nämlich auch das tatsächliche Beobachtungsdatum des Entwurfs gespeichert und nicht das Datum des späteren Hochladens.
einsehbar. Wenn du wieder eine Internetverbindung hast, kannst du die Beobachtung hochladen. Es ist auf jeden Fall gut und wichtig, dass du den Eintrag aufnimmst, wenn du das Phänomen siehst. Es wird in diesem Fall nämlich auch das tatsächliche Beobachtungsdatum des Entwurfs gespeichert und nicht das Datum des späteren Hochladens.
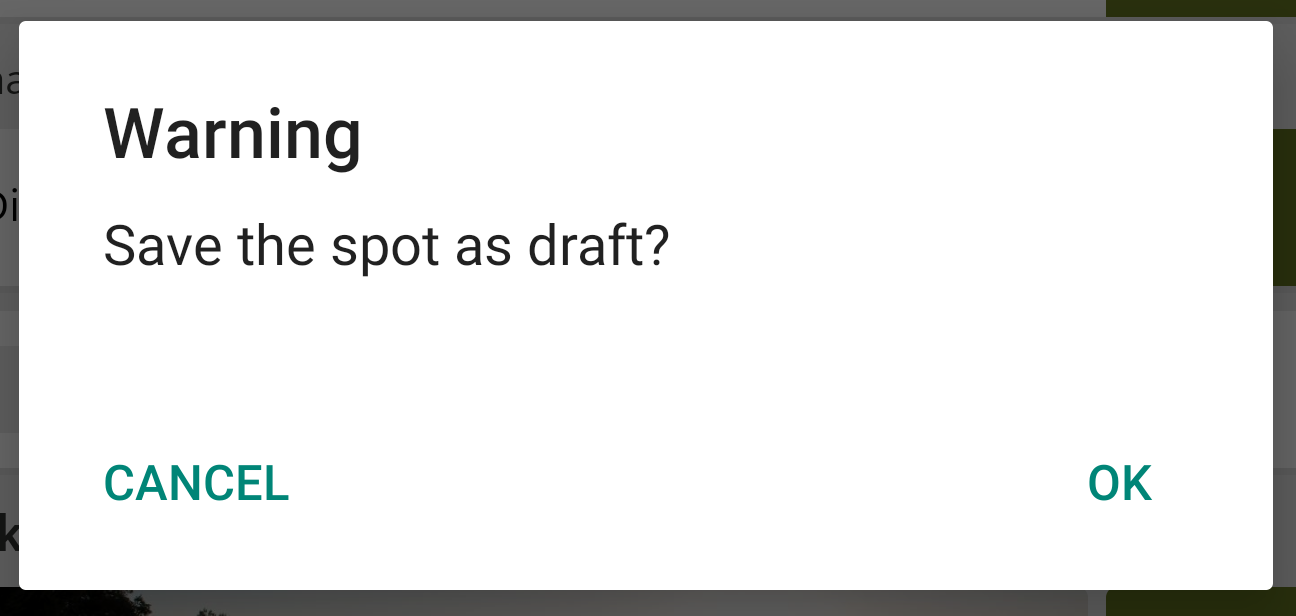
Warnung: Nicht angemeldet
Wenn die Fehlermeldung „Achtung, du bist nicht angemeldet“ beim Speichern einer Beobachtung auftritt, speichere den Eintrag einstweilen als Entwurf. Dein Spot wird im Menü in der Rubrik „Wartende Spots“ im Hauptmenü abgelegt. Um deinen Spot hochzuladen, melde dich bitte in der App an. Klicke dann rechts unten auf das Hauptmenü Symbol ![]() und gehe zu "Wartende Spots". Hier kannst du deinen Spot nochmal prüfen und abspeichern.
und gehe zu "Wartende Spots". Hier kannst du deinen Spot nochmal prüfen und abspeichern.
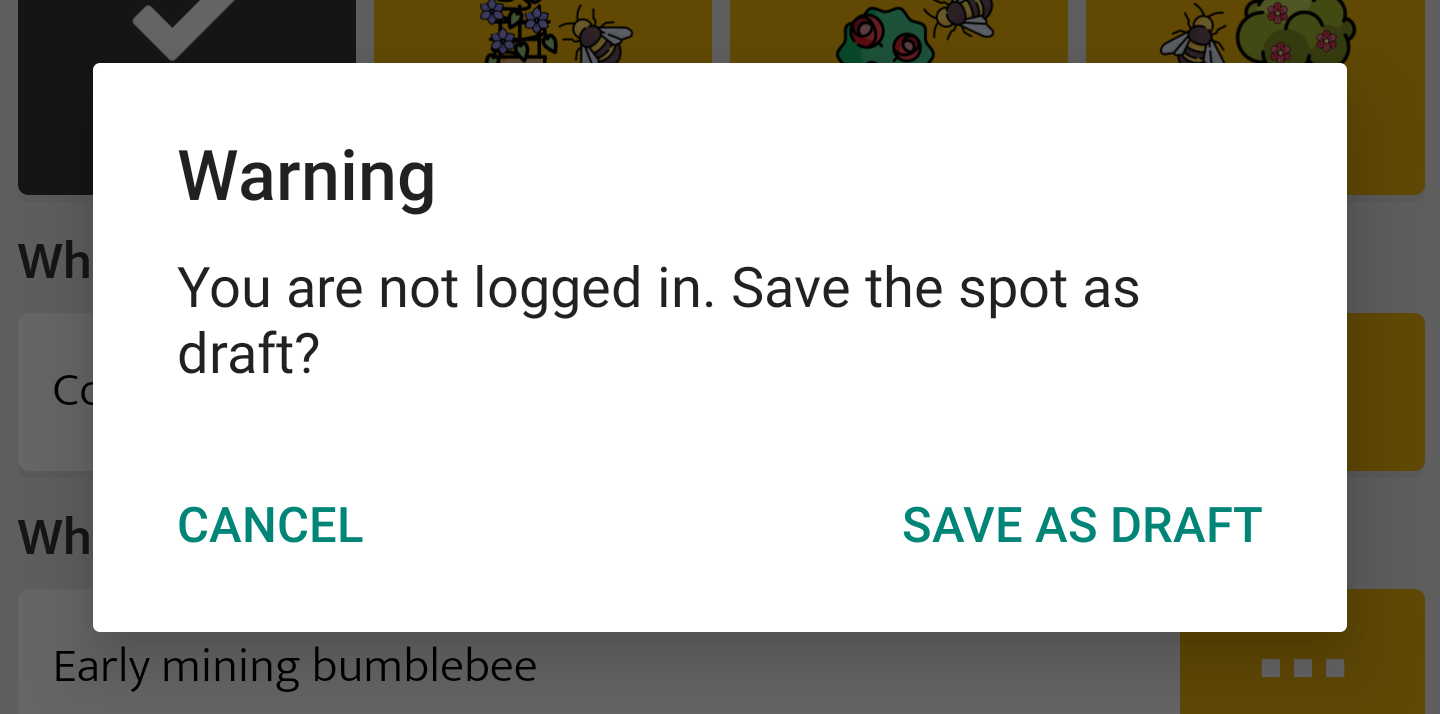
Persönliche Daten: Kopie anfordern / Account löschen
In den App-Einstellungen kannst du jederzeit eine Kopie Deiner persönlichen Daten herunterladen. Gib dazu dein Passwort in das Dialogfeld ein und drücke "Kopie beantragen". Der Export kann einige Augenblicke dauern und du kannst gleich danach ein Archiv mit deinen Daten als CSV Dateien herunterladen.
Account und Personenbezogene Daten löschen
In den App-Einstellungen kannst du ebenso deinen Account und alle deine persönlichen Daten löschen. Gib auch hier nochmals dein Passwort ein und drücke den "Jetzt löschen" Button. Du wirst noch einmal in einem Dialog nach deiner Bestätigung gefragt - aber Achtung! Das Löschen deines Accounts lässt sich nicht mehr rückgängig machen!
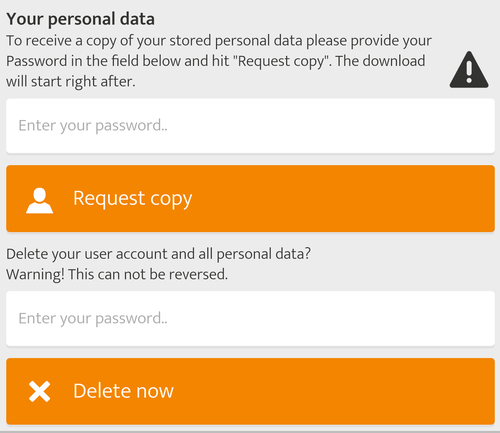
Inhalte und User blocken
Du kannst Inhalte und andere Benutzer, mit denen du nicht interagieren möchtest, blockieren. Melde dich dazu in der App an, öffne das Spot-Menü in dem Spot, den du blockieren möchtest (drei Punkte ![]() auf der rechten Seite) und gehe dann zu „Mehr". Hier kannst du wählen zwischen „Inhalte blockieren“ (nur dieser Spot wird ausgeblendet) oder „Benutzer blockieren“ (alle Beiträge dieses Benutzers werden ausgeblendet). Du kannst dies jederzeit rückgängig machen, indem Du beim Spot auf „Inhalt anzeigen“ klickst.
auf der rechten Seite) und gehe dann zu „Mehr". Hier kannst du wählen zwischen „Inhalte blockieren“ (nur dieser Spot wird ausgeblendet) oder „Benutzer blockieren“ (alle Beiträge dieses Benutzers werden ausgeblendet). Du kannst dies jederzeit rückgängig machen, indem Du beim Spot auf „Inhalt anzeigen“ klickst.
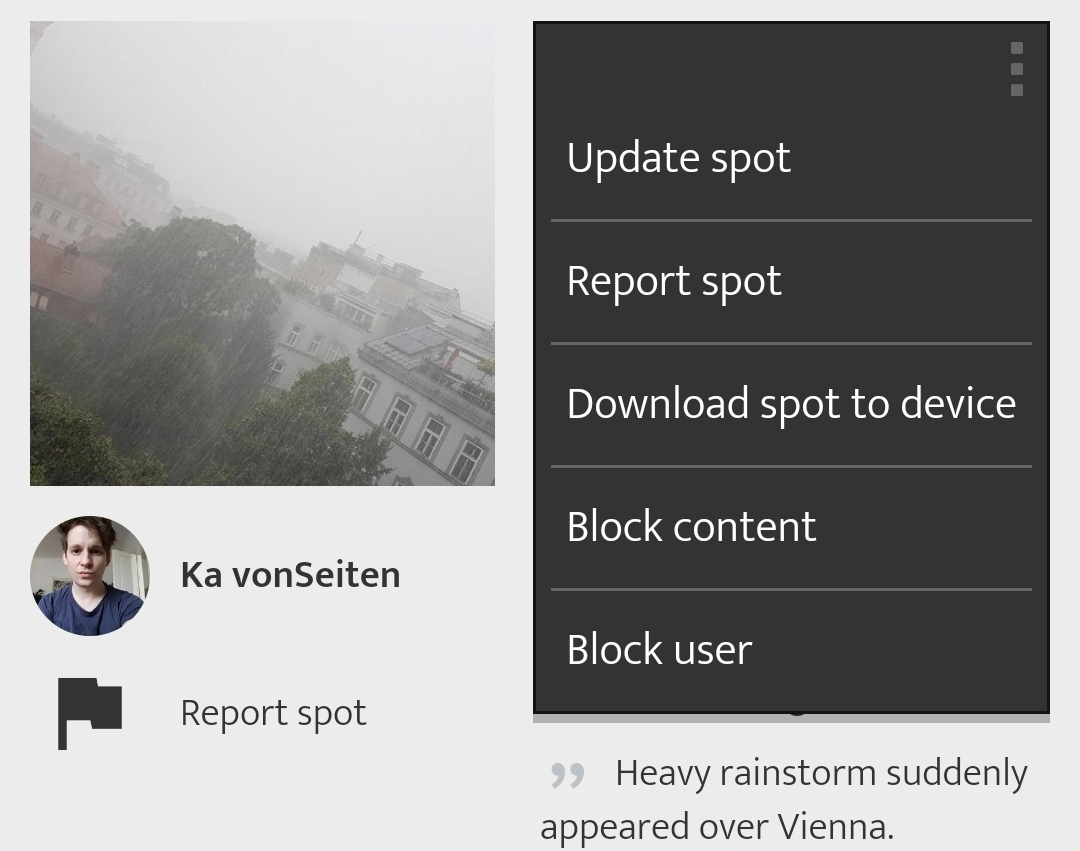
Datenvisualisierungs-Overlay
Durch Klicken auf den Data Visualisation Overlay Button kannst du verschiedene Datenvisualisierungen von Spots innerhalb der App anzeigen.
Derzeit kannst du zwischen zwei verschiedenen Visualisierungsarten wählen, der klassischen Heatmap, die die Dichte der Spots mit Farben anzeigt, oder der Distribution Dot Map, die auf einem Raster visualisiert wird, mit mehr Spots in größeren und weniger Spots in kleineren Kreisen.
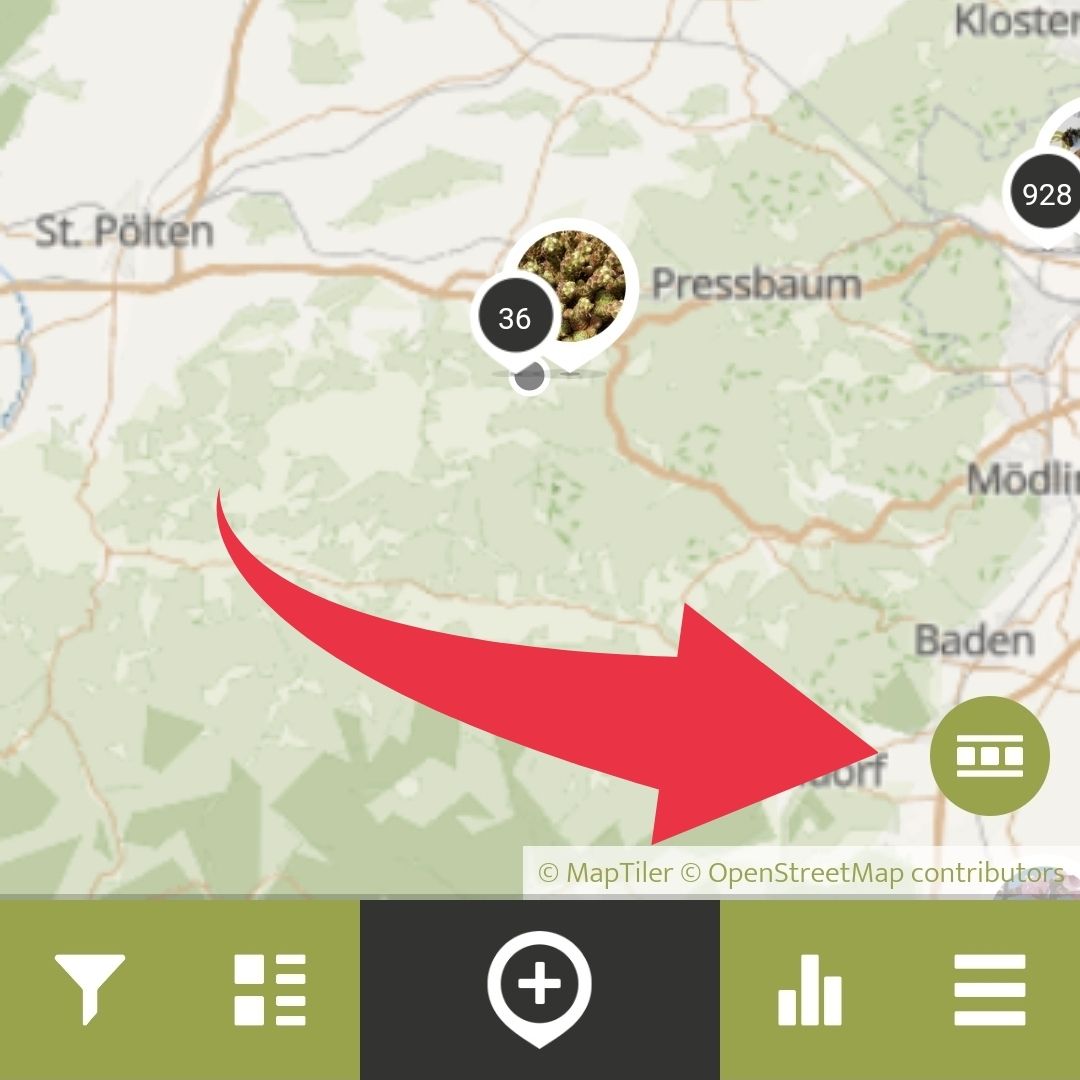
Please visit the website about the SPOTTERON Platform on www.spotteron.net
This website uses no external trackers, no analytics, just session cookies and values your online privacy.